在 word 中快速进行多图排版的两个方法
多图片排版,是 Word 编辑文档时常见场景之一,几乎每个人都会碰到,对很多人来说仍然是一大难题。当图片数量一多,很多人都不知道图片该怎么摆放,如何快速高效地搞定一组图片?
因为没有掌握系统的套路技巧,每次制作都花费大量时间,做不出满意的效果。今天我就教大家 2 招,轻松解决多图片排版!
一、表格调整多图
Word 中排版多图时,许多人往往不能很好的控制图片,有时图片对不齐、大小不一,或者超出页面,一一去调整图片无疑增加了工作量,其实可以利用 Word 中的表格对插入的多张图片进行快速排版。
(1)首先根据图片数量规划表格,例如,这里如果需要排版 4 张图片,那么我们可以先插入一个 2×2 的表格。

(2)选中表格,单击鼠标右键,在弹出的快捷菜单中选择“表格属性”命令,打开“表格属性”对话框,在“表格”选项卡中单击右下角的“选项”按钮,在表格选项中将默认单元格边距都设置为“0.2cm”,取消勾选“自动重调尺寸以适应内容”复选框,依次单击“确定”按钮。
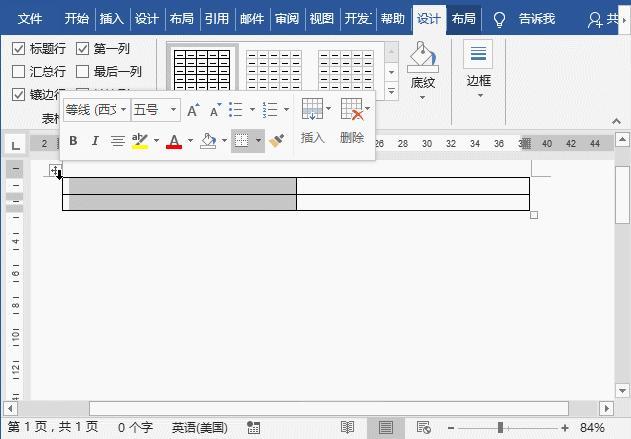
(3)在设置好的表格中依次插入图片。

(4)选中表格,依次单击【表格工具-设计】-【边框】-【无框线】选项,取消边框。

技巧提示:如果需要在图片下方添加相应的文本,可在表格中单击鼠标右键,选择【插入】-【在下方插入】选项,然后增加 2 行表格,输入文本即可。
二、应用 SmartArt 功能
多图排版时,借助 SmartArt 图形是非常便捷实用的排版利器,而且操作方法也非常简单:
(1)点击【插入】-【插图】-【SmartArt】按钮,在打开的对话框中选择一种预设的图片版式,单击”确定“按钮。

(2)单击 SmartArt 图形中的图片按钮,插入相关图片。

(3)在 SmartArt 图形中我们还会看到图片右侧有文本,这时可调整文本框大小,然后输入相应的文字。

就这样,多张图片快速排版完成了
