用户们使用win10电脑的时候不难发现,系统会不定时地给我们推送一些win10通知消息。有些用户就会觉得很烦人,今天就和大家分享win10设置消息免打扰教程。1、按组合键“win+r”打开运行,
用户们使用win10电脑的时候不难发现,系统会不定时地给我们推送一些 win10 通知消息。有些用户就会觉得很烦人,今天就和大家分享 win10设置消息免打扰教程。
1、按组合键“win+r”打开运行,输入 gpedit.msc 打开组策略编辑器;如图所示:
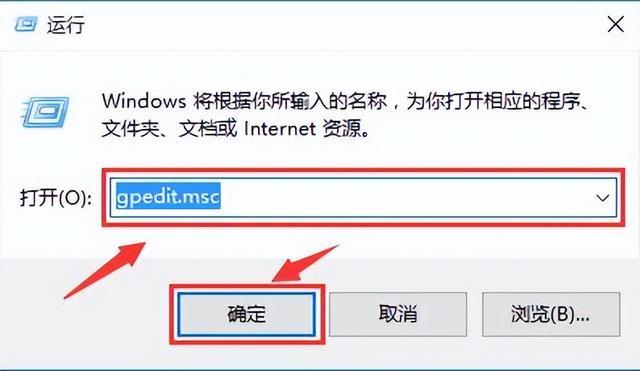
2、依次展开用户配置,然后找到管理模板,打开“开始”菜单和任务栏,找到通知;如图所示:
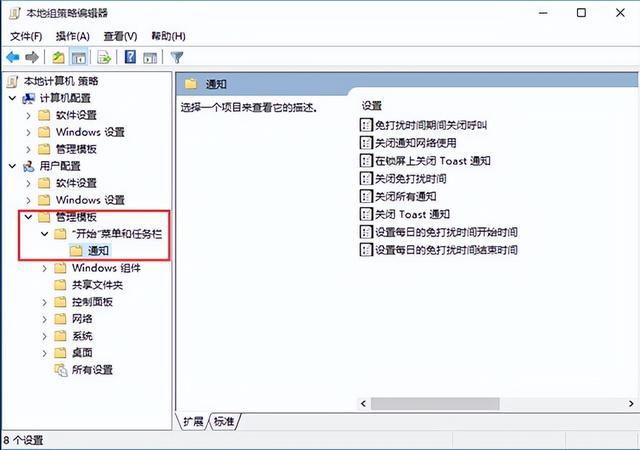
3、点击选中“通知”,在右侧窗口就可以看到“设置每日的免打扰时间开始时间”和“设置每日的免打扰时间结束时间”;如图所示:

4、点击选择“已启用”,然后设置开启时间(以分钟计),点击底部“确定”即可。如图所示:
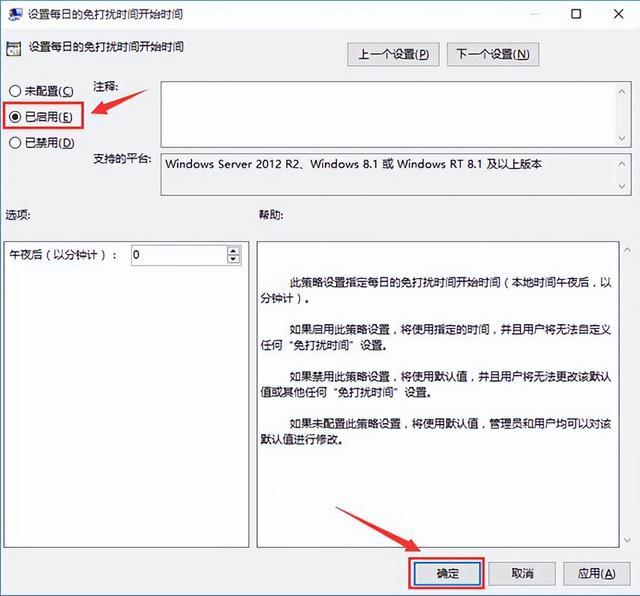
本站部分文章来自网络或用户投稿,如无特殊说明或标注,均为本站原创发布。涉及资源下载的,本站旨在共享仅供大家学习与参考,如您想商用请获取官网版权,如若本站内容侵犯了原著者的合法权益,可联系我们进行处理。