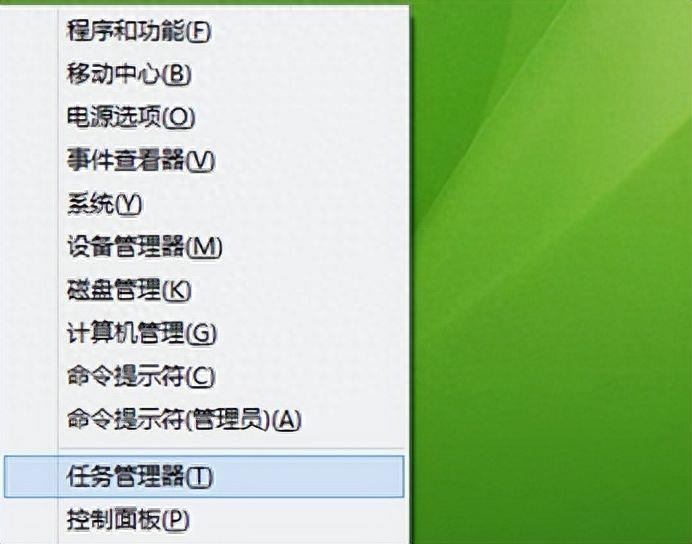任务管理器是Windows系统中一个非常常用的工具,可用于查看系统中正在运行的所有进程。但是,有时候会出现打不开的情况,这时就无法进行进程管理、性能监视等操作,十分麻烦。
方法一 尝试多种方式打开
1.使用Ctrl+Alt+Delete组合键试试看能不能打开;

2.桌面底部任务栏空白处右击,弹出的菜单中点击“任务管理器”看能不能打开;
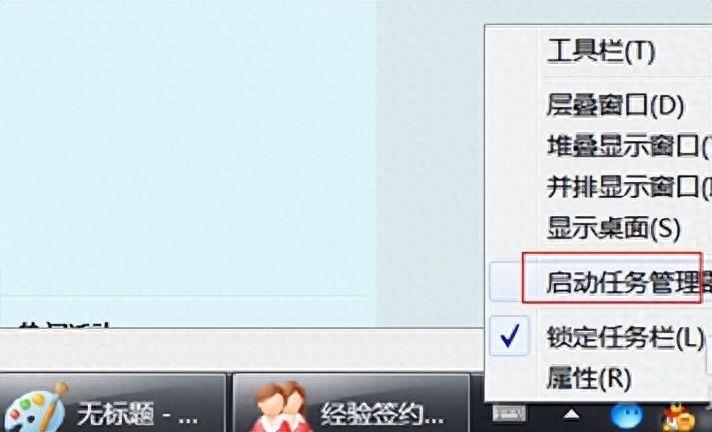
3.使用Ctrl+Shift+Esc组合键直接启动试试;
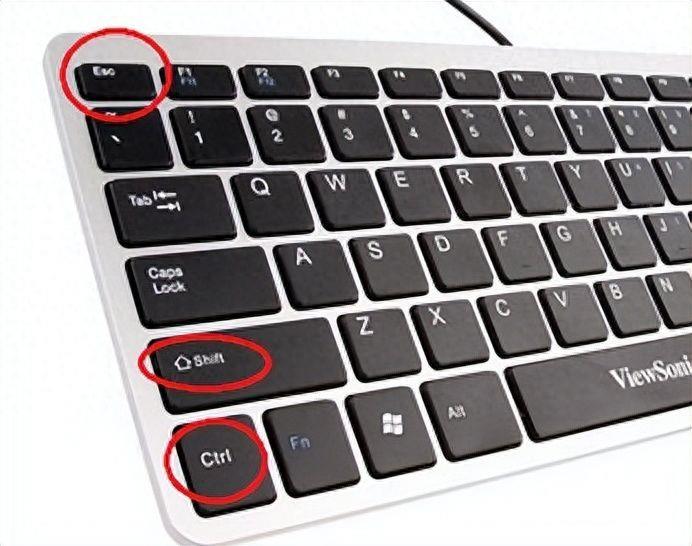
4.如果以上方法都不行,启动“运行”对话框,输入“taskmgr.exe”来试试。
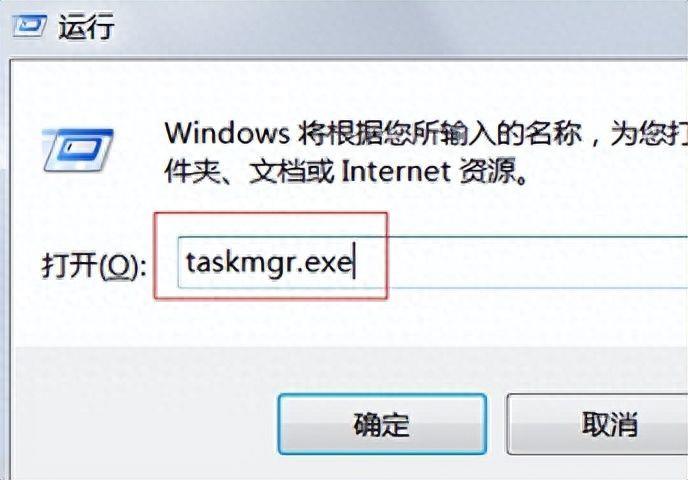
一般到这一步基本就没问题了。如果还是不行,那可能是电脑卡死或者“任务管理器”程序出现了问题。如果在打开任务管理器时出现以下的错误,则需要检查下系统中“taskmgr.exe”程序是否损坏。

检查“taskmgr.exe”程序是否损坏的方法:
打开“命令提示符“,进入“C:\\Windows\\System32“目录,输入“dir task*.*”来检查下。
如果出现的列表中存在“taskmgr.exe.manifes”文件,这个错误的话一般是这个文件存在导致的,删除这个文件即可。

方法二 特殊故障原因的解决办法
1.由于域控制或病毒破坏或者是系统损坏,都有可能导致“任务管理器已被系统管理员停用”的错误,导致完全不能打开任务管理器;

2.此时可以在“运行”对话框中输入“gpedit.msc”命令来打开组策略;
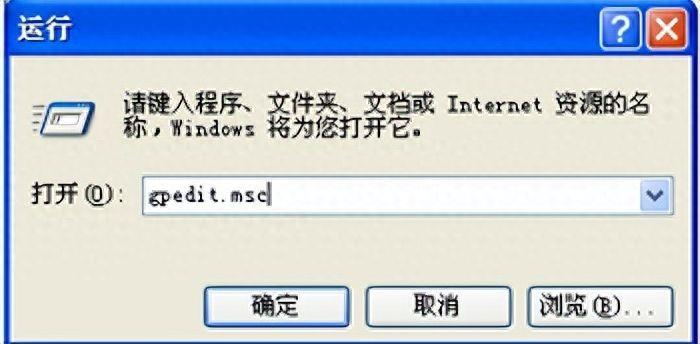
3.依次展开“用户配置–>管理模板–>系统–>Ctrl+Alt+Del选项”,在右侧双击“删除任务管理器”;
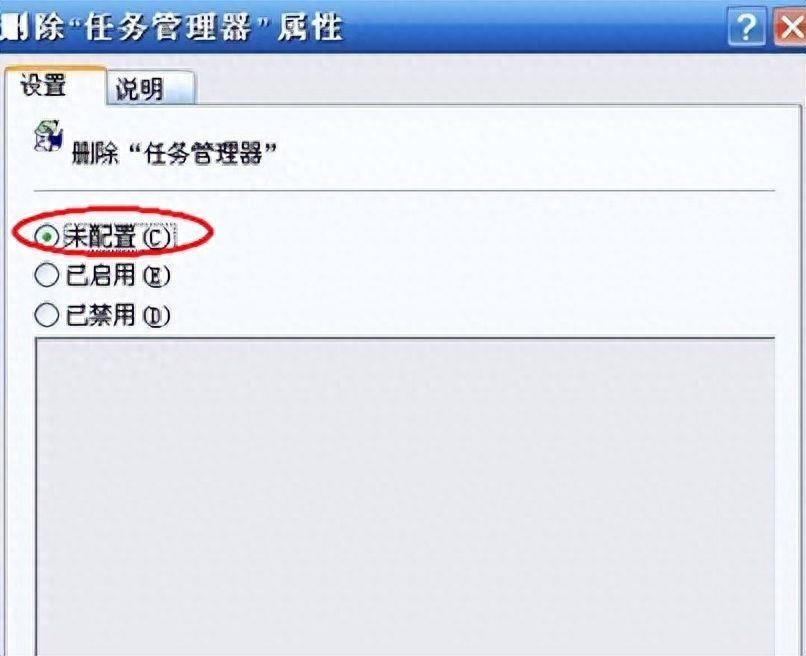
4.然后在“设置”选项卡中选择“未配置”单选项,最后单击“确定”即可。
如果这还不行,则要检查是否“taskmgr.exe”的所有相关程序已经损坏,可以尝试从其它正常的电脑或系统盘的“i386”文件夹中提取此应用程序文件到C:\\Windows\\System32目录下;

Win8和Win10系统上虽然界面不同,但操作步骤相同;在这两个版本的系统中还可以按Windows+X组合键,弹出系统菜单,点击“任务管理器”来打开,并且这种方式是以管理员身份打开的,这是这两个系统一个很特别的技巧。