当我们在写论文或者是编写文档的时候,都需要生成导航目录。很多人写完文档之后想要将其自动生成目录,但是不知道该怎么操作?word目录怎么自动生成?下面我就为大家分享三个步骤,快速自动设置文档的目录。
操作环境:
演示机型:戴尔灵越5000
系统版本:Windows 10
软件版本:Microsoft Office Word

第一步:输入三级目录名称
当我们在操作word文档时,word文档目录如何自动与内容匹配?别急,先来输入好目录名称。
打开word文档,输入你要设置的三级目录。如下图:
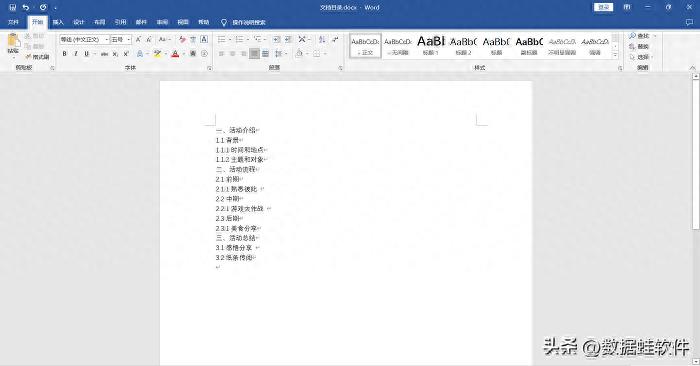
第二步:设置标题样式
目录名称输入好后,需要调整word一二三级标题设置。来看看下面是怎么调整的吧!
1、按住键盘的ctrl键,选中要设置的一级目录:一、活动介绍;二、活动流程;三、活动总结。单击【标题1】,也可以在样式栏目的右下角点击,展开标题样式来选择。如下图:
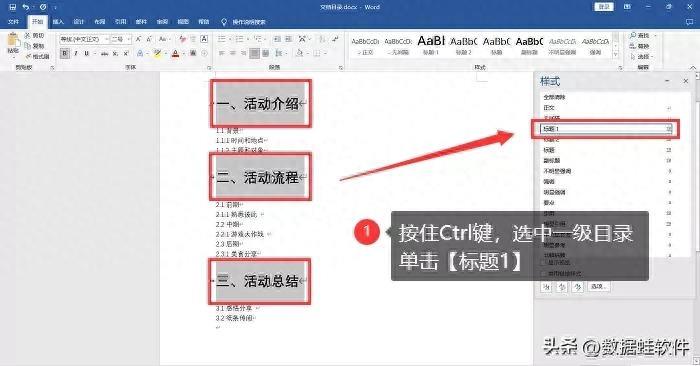
2、按住ctrl键,选中二级目录:1.1背景;2.2前期;2.2中期;2.3后期;3.1感悟分享;3.2纸条传阅。单击【标题2】。如下图:
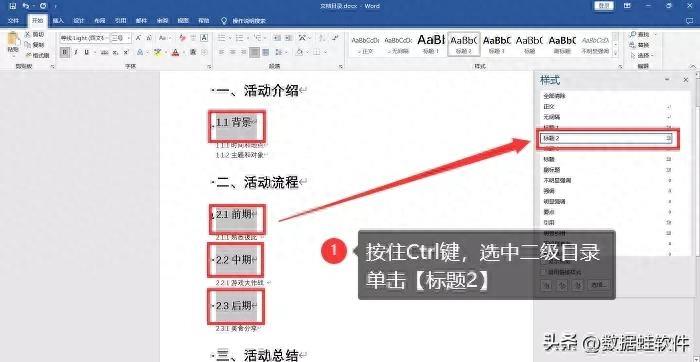
3、按住Ctrl键,选中三级目录:1.1.1时间和地点;1.2.1主题和对象;2.1.1熟悉彼此、2.2.1游戏大作战;2.3.1美食分享。单击【标题3】。如下图:
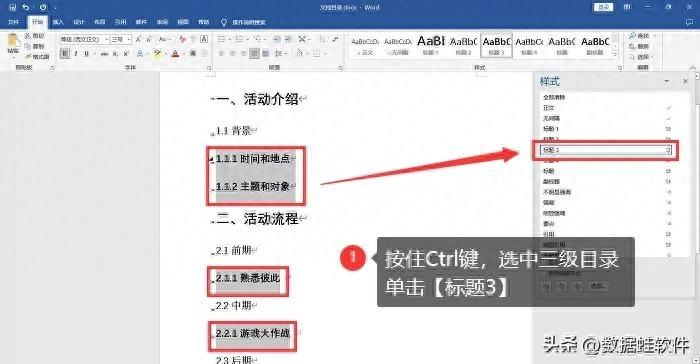
第三步:自动生成目录
目录都调整好样式后,重头戏来了!已有文字怎么生成目录?来看看下面的步骤。
- 在Word页面的上方,点击【引用】,切换页面。如下图:
注意:在操作前,鼠标箭头要定位到目录前面。
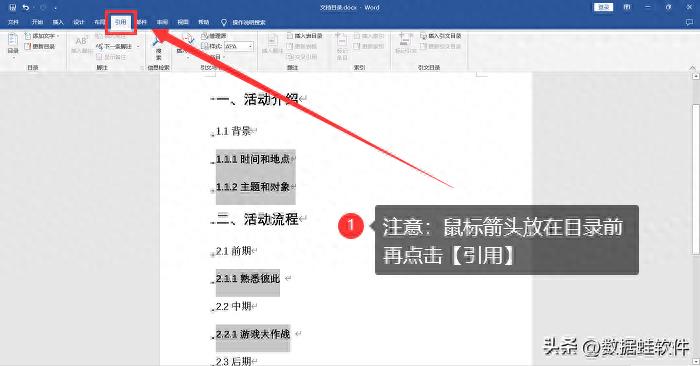
2、单击【目录】选项,选择里面的【3级目录】样式。如果目录样式不符合你的要求,可以单击下面的【自定义目录】来调整。如下图:
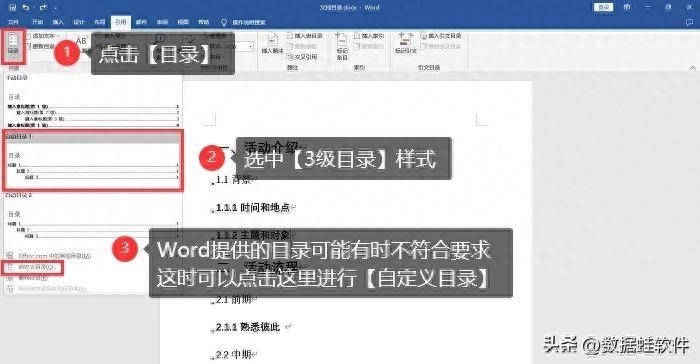
3、目录生成后,如果你想要调整目录内容,记得更改后,选中目录,鼠标右键单击【更新域】,就可以快速更新目录了。如果你只是想更新页码,就在【更新目录】窗口单击【只更新页码】即可。如下图:
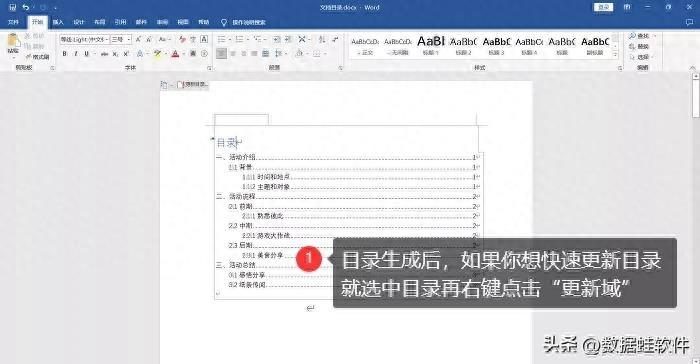
现在我们在编辑 word文档,当编辑好一篇文档后,我们会发现文档中有很多层次结构和页面结构的关系,所以掌握快速生成目录的方法很重要。word目录怎么自动生成?以上都有详细讲解了。感兴趣的小伙伴,可以留下你的点赞和关注哦!后续还会持续更新的!
