导读:U盘装系统的装机方式,使电脑装系统变的更加方便快捷,网上也有很多的制作U盘启动的工具、教程、和软件。照着着操作一看就会,下面给大家分享具体的操作步骤和截图。工具准备U盘启动盘一个、纯净版win7
导读:U盘装系统的装机方式,使电脑装系统变的更加方便快捷,网上也有很多的制作U盘启动的工具、教程、和软件。照着着操作一看就会,下面给大家分享具体的操作步骤和截图。

工具准备
U盘启动盘一个、纯净版win7系统一个、万能驱动、win7激活工具。
开始装机
将你的u盘插在电脑上,开机按F12进入启动项,在启动列表中选择你的u盘启动。
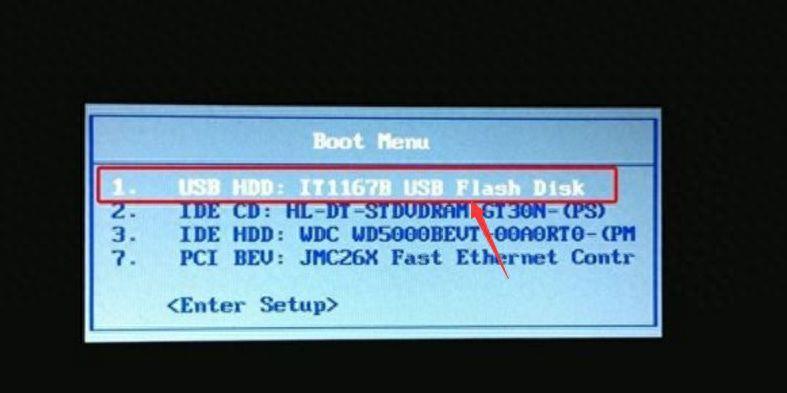
从你u盘启动以后会进入你的u盘启动彩单,从彩单里选择一个pe进入系统。
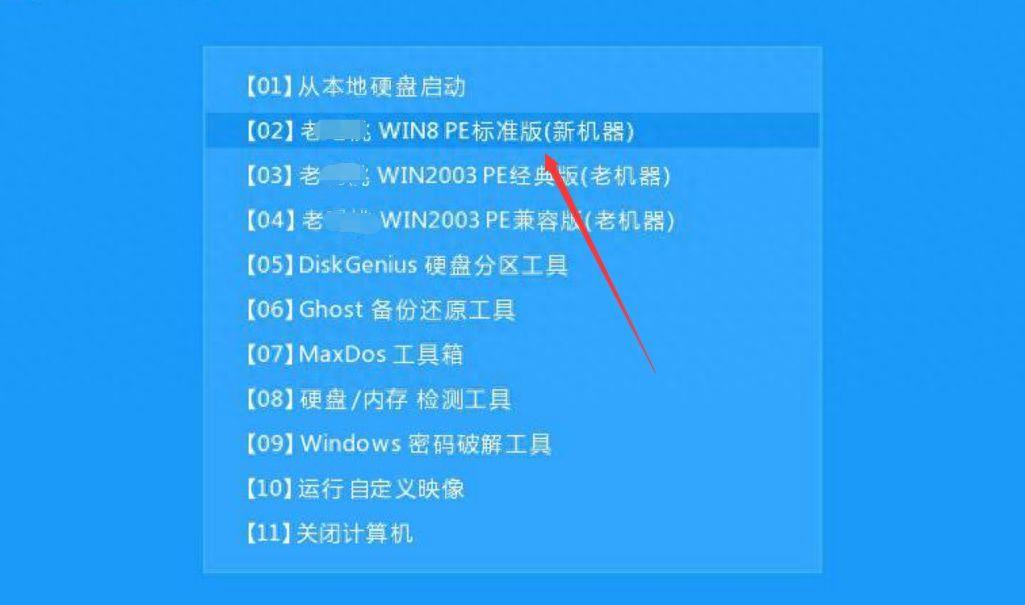
进入PE系统以后从桌面上运行一键装机工具,工具会自动匹配你U盘的系统,从u盘里选择win7系统,这里你可以手动选择版本、选择旗舰版。
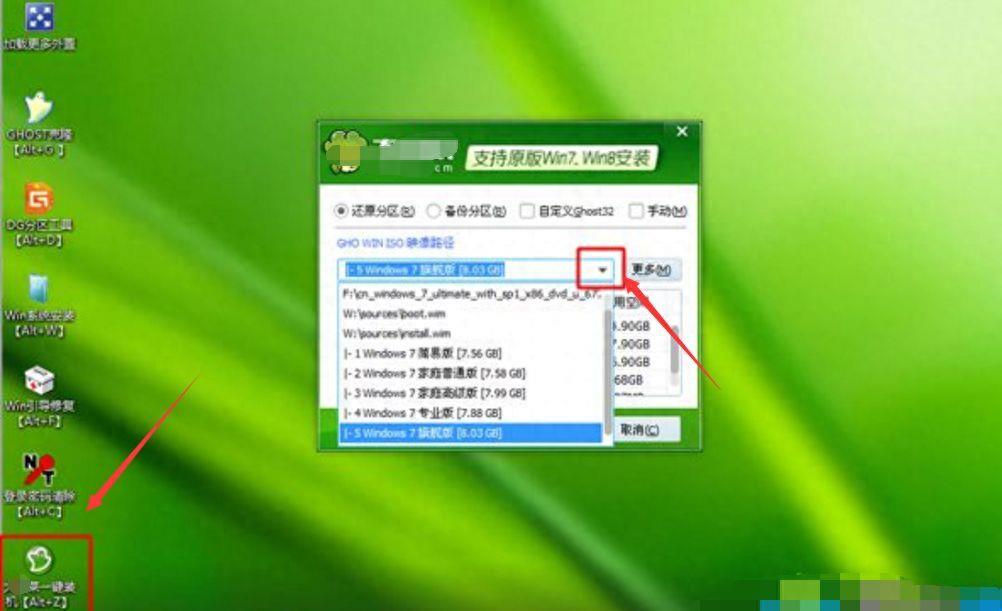
接着在下面选择安装的磁盘,安装到c盘,然后点击确定。等待还原完成后重启电脑,系统即可完成自动安装。
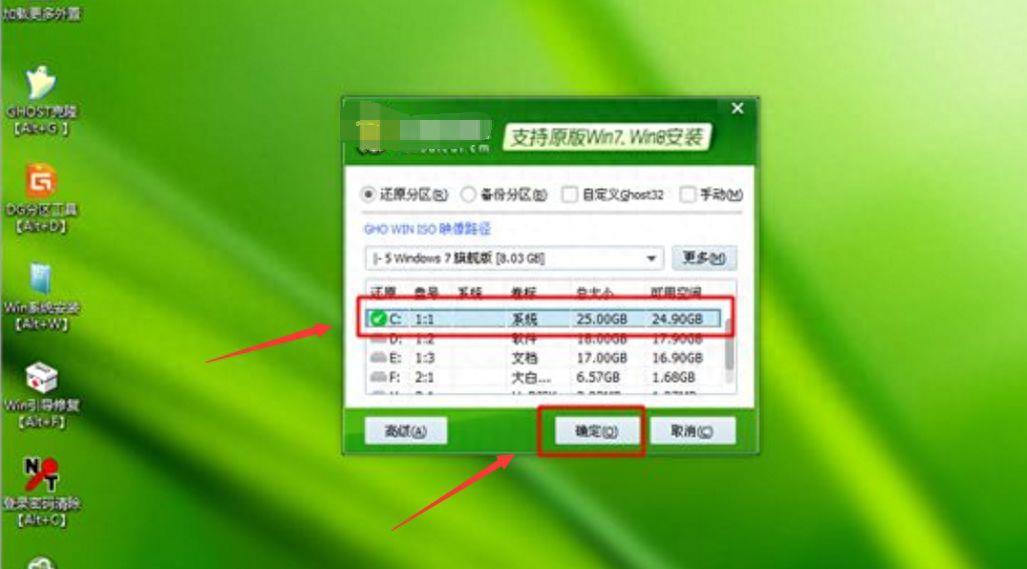
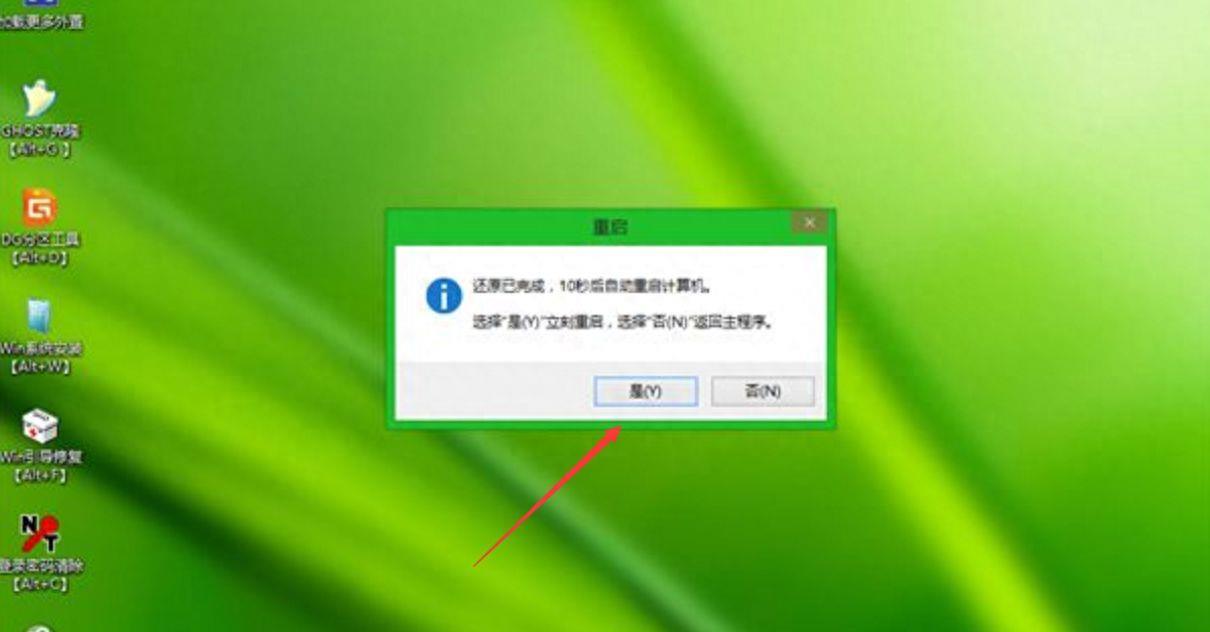
安装过程中电脑会重启好多次,安装完成以后就会进入系统设置界面,按提示点击下一步完成你系统的配置。

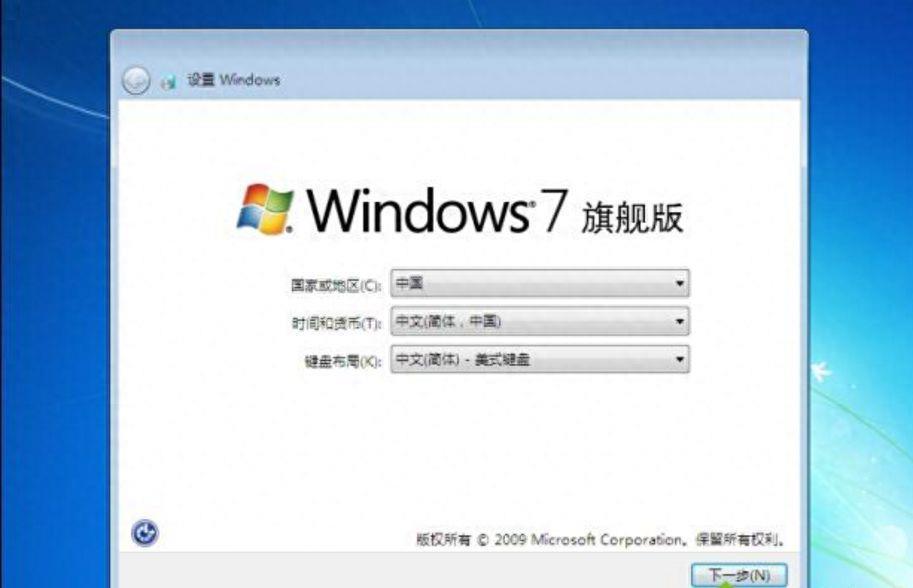
完成系统配置以后可以用win7激活工具,把你装的系统激活一下。然后用万能驱动给你的系统打一下驱动,安装纯净版win7系统的工作就完成了。
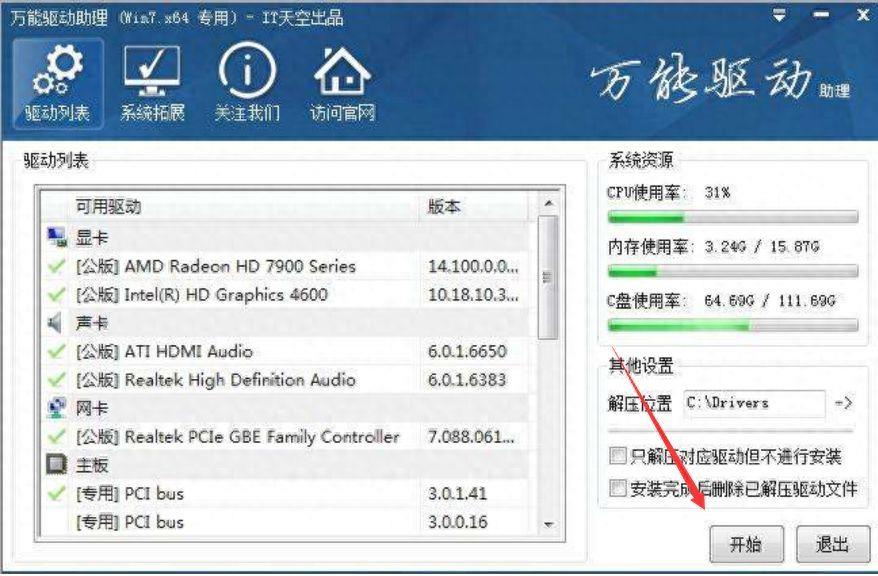
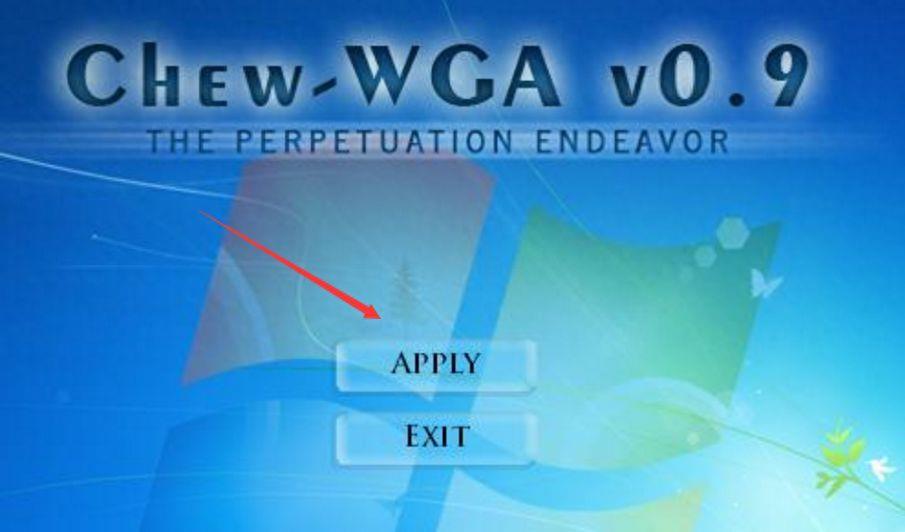
注意事项:还原的时候不要拔下U盘、系统安装过程中不要拔下电脑电源;安装过程中如果遇到问题可以给我留言,我会一一回复,也可以去问度娘。装系统没有什么难的,多安装几次就会了。
本站部分文章来自网络或用户投稿,如无特殊说明或标注,均为本站原创发布。涉及资源下载的,本站旨在共享仅供大家学习与参考,如您想商用请获取官网版权,如若本站内容侵犯了原著者的合法权益,可联系我们进行处理。