本文介绍了如何在各种设备上访问 iCloud照片库,包括 iPhone 和 iPad、Mac、Windows PC 和 Android 设备。说明适用于 iOS 13 及以上版本、iPadOS 13 及以上、macOS Big Sur(10.16)和 Catalina(10.15)、Windows 10 或 11 以及 Android 10。
从 iPhone、iPod Touch 和 iPad 访问 iCloud 照片
照片是查看图像或制作视频记忆的绝佳应用程序。它也是一个目录,你可以在电子邮件、短信或社交媒体上共享照片。使用照片应用程序,使用 AirDrop 将图像发送到附近的苹果设备,或将图像保存到其他基于云的服务,如 Dropbox 和 Google Drive。
在照片应用程序中,点击照片,点击共享图标,然后点击保存到文件。你可以将图像保存到你在文件中设置的任何服务中,如 iCloud Drive 或 Google Drive,或保存到你的设备上。
在 iOS 或 iPadOS 设备上使用 iCloud 照片之前,你必须打开 iCloud 图片库:选择“设置”>“点击你的姓名”>“iCloud”>“照片”。然后,完成以下步骤以访问你的照片:
一、在你的 iOS 设备上,点击照片。
二、选择库。
三、在选项栏中,点击“年”、“月”或“天”以查看该期间的图像,或选择“所有照片”。

提示:在 iPadOS 中,你可以在“拆分视图”中同时查看“文件”和“照片”应用程序,并将图像从一个应用程序拖动到另一个应用。
从 Mac 访问 iCloud 照片
与 iOS 和 iPadOS 一样,macOS 中的照片应用程序是在 iCloud 照片中查看照片的最快方式。这些图像是收藏的,你可以在那里观看由图像和视频创建的回忆。
你可以将照片应用程序中的图像拖动到 Mac 上的任何文件夹中。你还可以将照片放入其他应用程序,如 Microsoft Word 或 Apple Pages。
如果你在 Mac 上的“照片”应用程序中看不到 iCloud 照片图像,则可能需要打开该功能。为此,请完成以下步骤:
一、选择 Apple 图标,然后选择系统首选项。
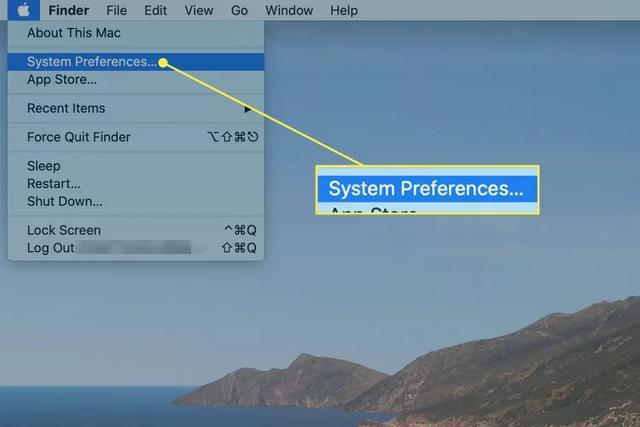
二、选择 Apple ID。
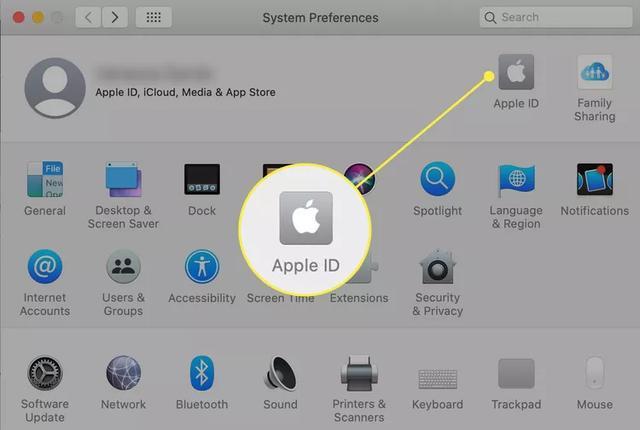
三、在左侧窗格中,选择 iCloud。然后,在使用 iCloud 的 Mac 上的应用程序下,选择照片。
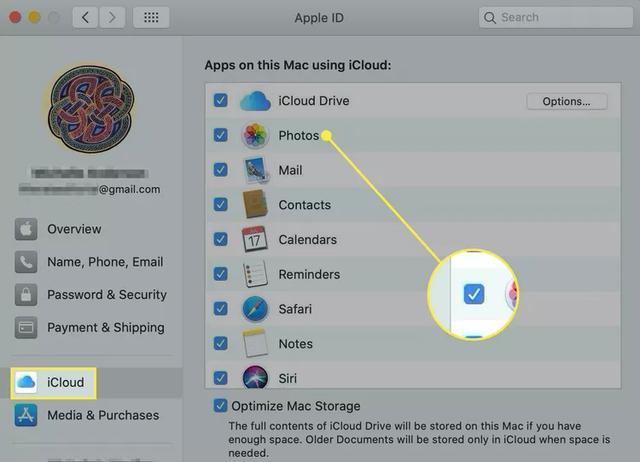
四、系统可能会提示你登录 iCloud 帐户。还可能会提示你验证 iCloud 设置。
五、选择照片应用程序,然后在左窗格中选择库或特定相册以访问你的图像。
从 Windows 访问 iCloud 照片
如果你想从基于 Windows 的设备访问 iCloud 照片,你必须首先在 PC 上下载并安装适用于 Windows 的 iCloud。接下来,你将在 Windows 10 或 11 设备上设置 iCloud 相片:
一、打开适用于 Windows 的 iCloud。
二、在“照片”旁边,选择“选项”。
三、选择 iCloud 照片库,然后选择“完成”。
四、选择应用。
若要在适用于 Windows 10 和 11 的 iCloud 照片中访问你的照片,请打开文件资源管理器,然后选择 iCloud 相片。在详细信息窗格中,Windows 将 iCloud 照片分为三类:
- 下载:这些是你在 iPhone 或 iPad 上拍摄的照片。这些文件应该自动下载到你的电脑上。
- 上传:从这里,你可以将照片上传到你的苹果设备上。
- 共享:此文件夹允许你访问 iCloud 中可用的任何共享相册。
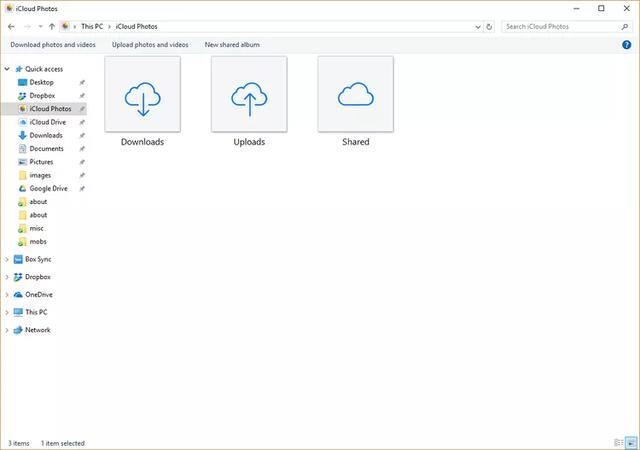
从 Android 访问 iCloud 照片
苹果为安卓系统提供了某些 iCloud 应用程序的基于浏览器的版本。它的工作原理类似于 iOS 或 iPadOS,但选项较少。例如,你只能通过电子邮件或复制链接来共享照片。
注意:照片、笔记、查找我的 iPhone 和提醒应用程序可从 Android 移动浏览器中获得。
要在安卓设备上访问 iCloud 照片,请打开浏览器,然后转到 icloud.com。出现提示时登录 iCloud,然后点击照片。
从 Web 浏览器访问 iCloud 照片
如果你不想在你的设备上设置 iCloud,或者正在使用别人的设备(包括 Chromebook 设备),你的 iCloud 照片库可以通过网络浏览器访问。要从浏览器访问你的照片,请完成以下步骤:
一、在 web 浏览器中,访问 www.icloud.com。
二、登录你的 iCloud 帐户。
三、选择照片。
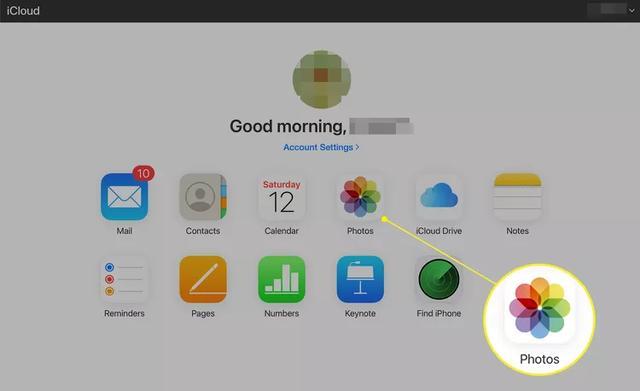
从这里,你可以在线查看你的 iCloud 照片和视频。你也可以通过选择上传图标上传照片,该图标看起来像一个指向云端的向上箭头。
