你的电脑C盘又飘红了吗?别担心,今天就来教你彻底清理C盘垃圾,轻松给你的C盘瘦身,让红胖子分分钟变成蓝瘦子。

一、给C盘减负
首先,我们先给C盘3个缓存文件夹清理一下。它们分别是LogFiles、Temp、Prefetch。
1. 删除日志文件夹LogFiles:
打开C盘点击【Windows】-【system32】-【LogFiles】-删除日志文件夹内的文件;
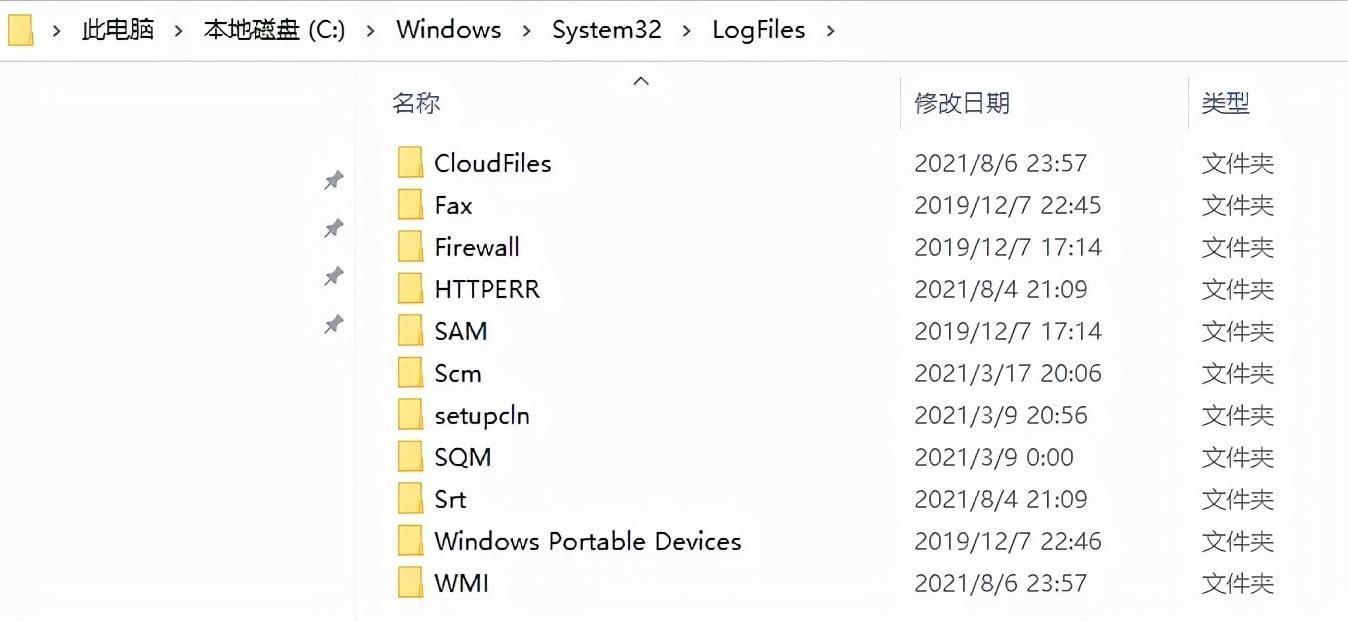
2.删除临时文件夹Temp:
打开C盘点击【Windows】-【Temp】-删除临时文件夹内的所有文件;
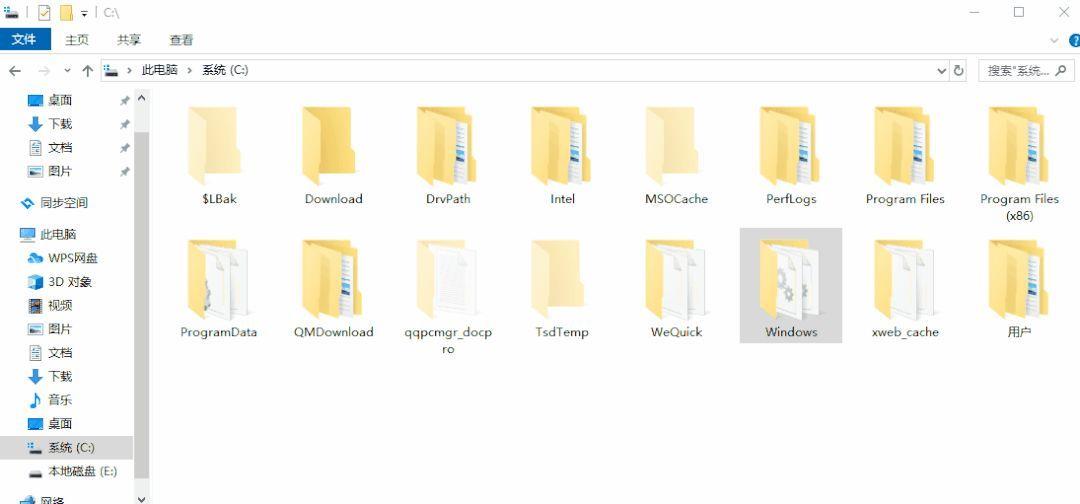
3.删除预读取文件夹Prefetch:
打开C盘点击【Windows】-【Prefetch】-删除【.pf】为后缀的文件即可。
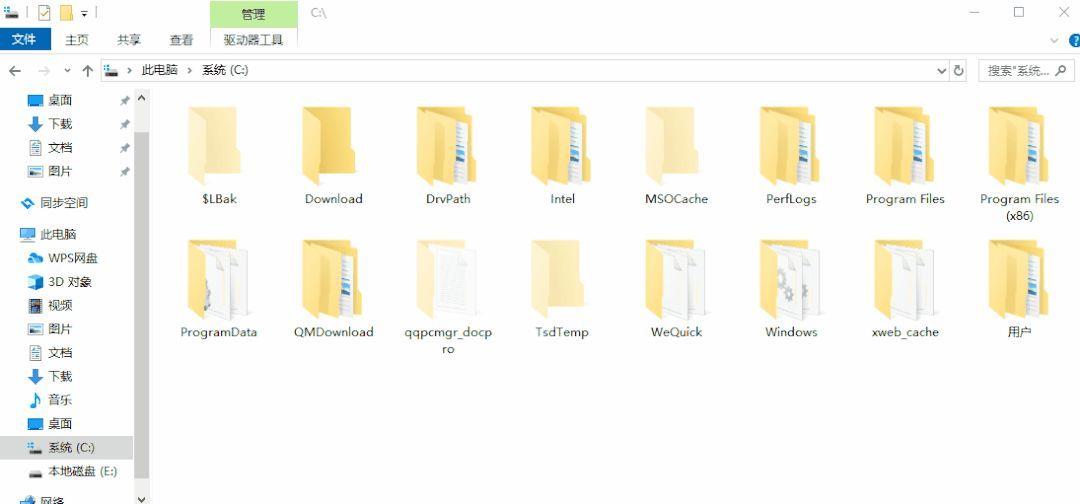
温馨提示:仅删除文件夹内的文件即可,千万不要把整个文件夹给删了哦。
二、C盘大扫除
删除了C盘没有用的文件后,再给C盘来个“大扫除”,进行磁盘清理一下。
1.打开【此电脑】,鼠标右击C盘,选择【属性】-【磁盘清理】。
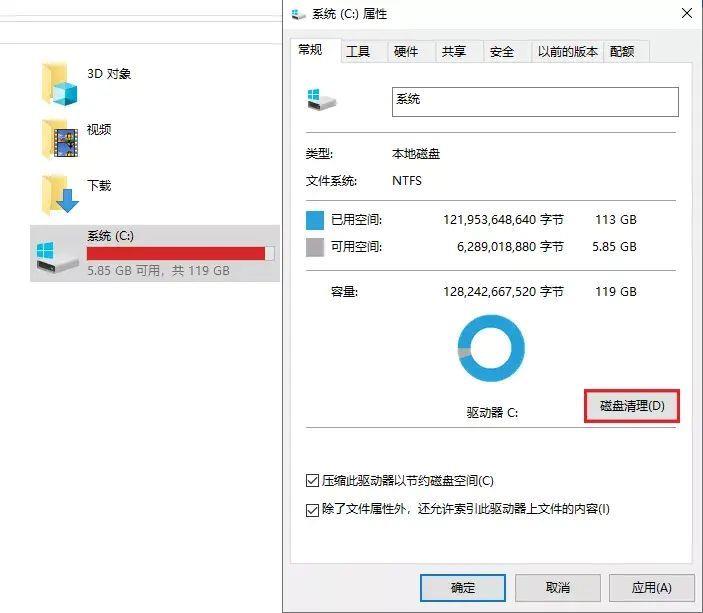
2.然后它就会自动扫描C盘不需要的文件,包括系统垃圾、临时文件、缓存文件等,一并清理干净。
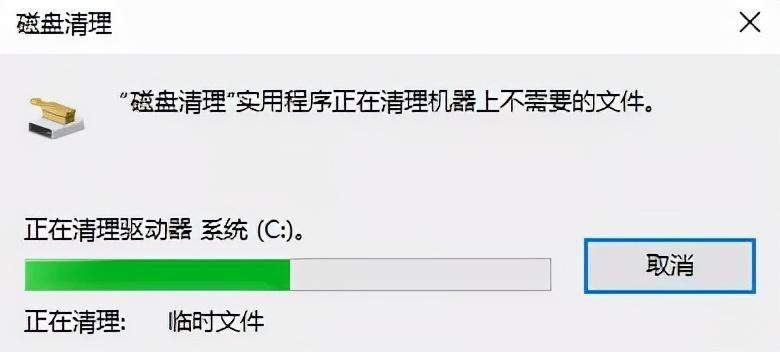
三、防患于未然
经过上面2个操作步骤之后,大部分C盘就会从红胖子变身蓝瘦子了,再教大家几个防患于未然的小绝招。
1.把常用软件的文件管理,改成非C盘,如:微信、QQ、钉钉、企业微信、浏览器等。
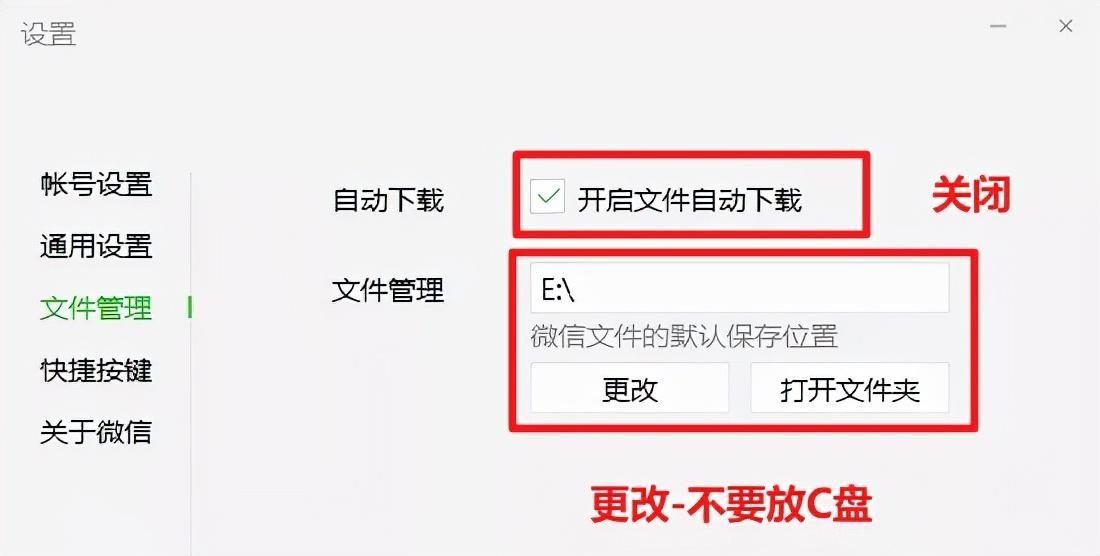
2.更改新内容的保存位置:按下快捷键【Win+I】打开Windows设置,点击【系统】-【存储】-【更多储存设置】,将所有默认保存C盘的,全部改为其他盘,并点击【应用】。
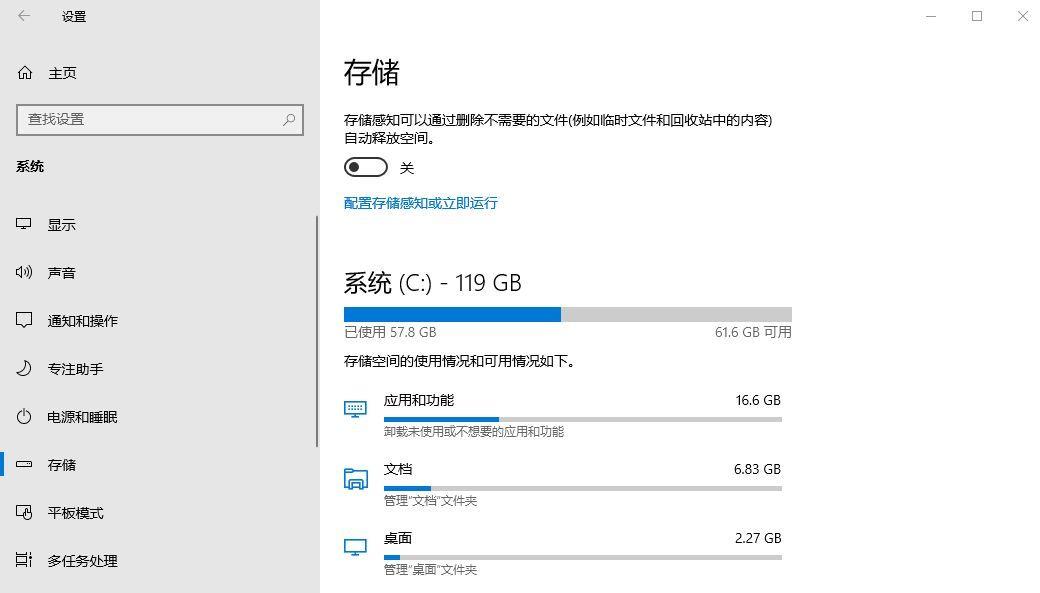
3.压缩不常用的文件:使用【迅捷在线压缩】,将不常用的文件进行压缩处理。它可以对图片、视频、PDF、Word和PPT进行压缩。压缩后的文件能缩小一半多,既能省空间,又能保证文件质量。

如果你的电脑C盘空间不足,就试试上面的方法吧,彻底清理C盘垃圾,清理后瞬间释放10GB。以上就是本期的全部内容了,觉得有用顺手点个赞吧!