苹果macbook如何截屏,苹果电脑怎么截图。小编来告诉你更多相关信息。
苹果电脑怎么截图
今天为网友们详解苹果macbook如何截屏和苹果电脑怎么截图的相关经验,一起跟随小编看看具体内容吧!
本文将向您展示在 Mac 上截取屏幕截图的各种方法。
方法一、截取整个屏幕
1、确保您的屏幕准确显示您想要在屏幕截图中显示的内容。确保所有相关窗口都可见。
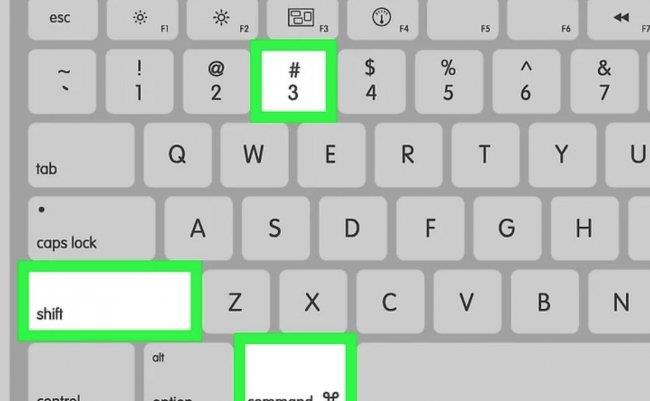
2、按Command + Shift + 3。如果您的声音打开,您的计算机应该会发出短暂的相机快门噪音。[1]
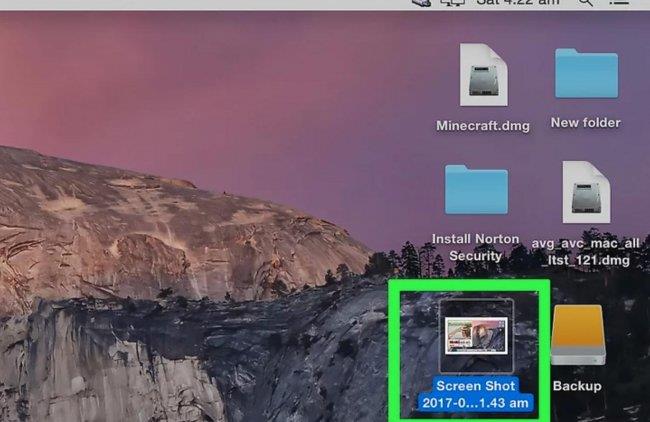
3、在您的桌面上找到您的屏幕截图。它将保存为标有日期和时间的“屏幕截图”。
早期版本的 OS X 会将其保存为“图片#”——例如,如果它是您桌面上的第 5 个屏幕截图,它将被标记为“图片 5”。
方法二、屏幕截图的一部分
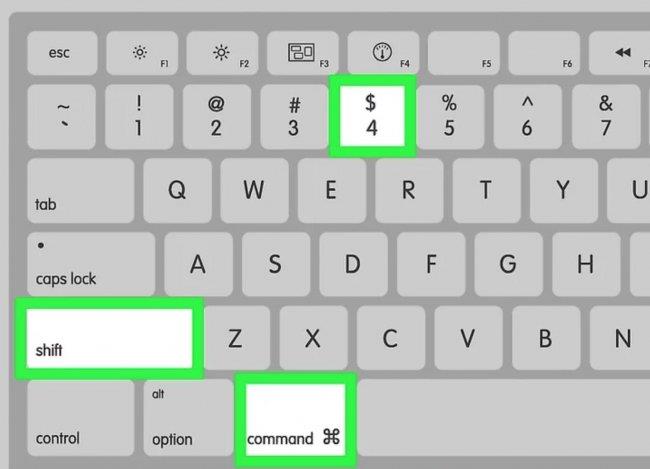
1、按Command + Shift + 4。 您的光标将变成一个小的十字准线。[2]
苹果macbook如何截屏,苹果电脑怎么截图。小编来告诉你更多相关信息。
苹果电脑怎么截图
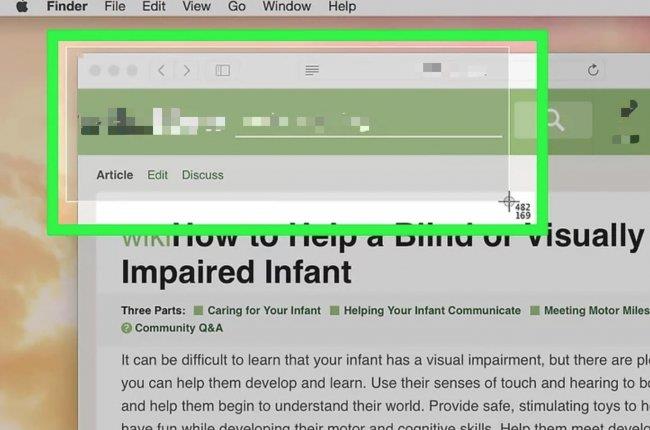
3、放开鼠标。如果计算机的声音已打开,您应该会听到短暂的相机快门噪音。这表明您的屏幕截图已被截取。[4]
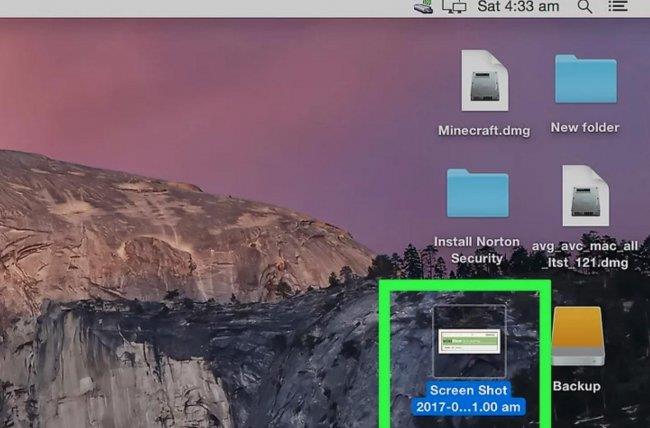
4、在您的桌面上找到您的屏幕截图。它将被保存为一个名为“screenshot”的.png 文件,并标有日期和时间。
早期版本的 OS X 会将其保存为“图片 #”——例如,如果它是您桌面上的第 5 个屏幕截图,它将被标记为“图片 5”。
5、使用屏幕截图。截取屏幕截图后,它们现在可以根据需要使用。
您可以将它们附加到电子邮件中,将它们上传到 Web,或者甚至将它们直接拖到诸如文字处理器之类的应用程序中。
方法三、截屏打开的窗口
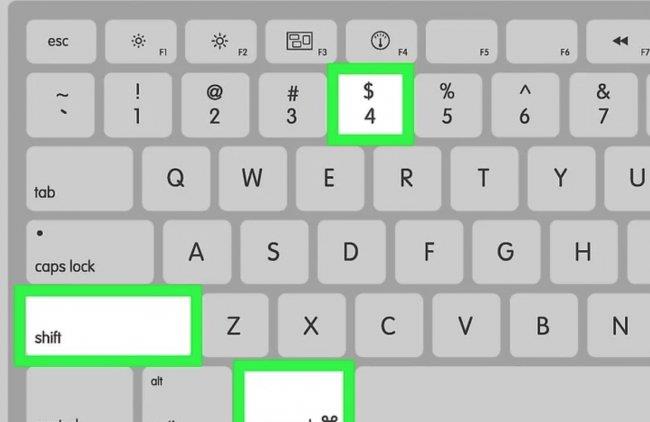
1、按Command+Shift+4然后按空格键。十字准线将变成一个小型相机。您可以再次按空格键切换回标线。
苹果macbook如何截屏,苹果电脑怎么截图。小编来告诉你更多相关信息。
苹果电脑怎么截图
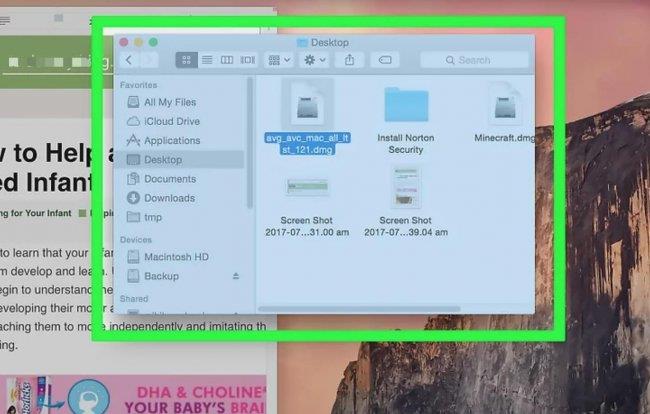
2、将光标移到要捕获的窗口上。相机将在不同的窗口上移动时将其突出显示为蓝色。
在此模式下, 您可以使用Command+Tab等键盘命令来切换窗口。
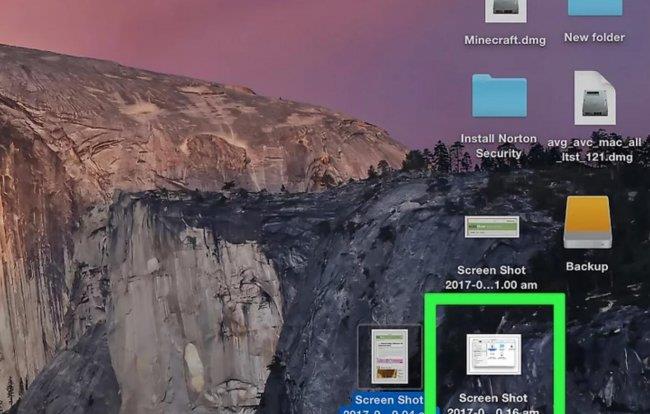
3、点击窗口。您选择的窗口的图片将默认保存到桌面,就像其他截图方法一样。
方法四、将屏幕截图保存到剪贴板
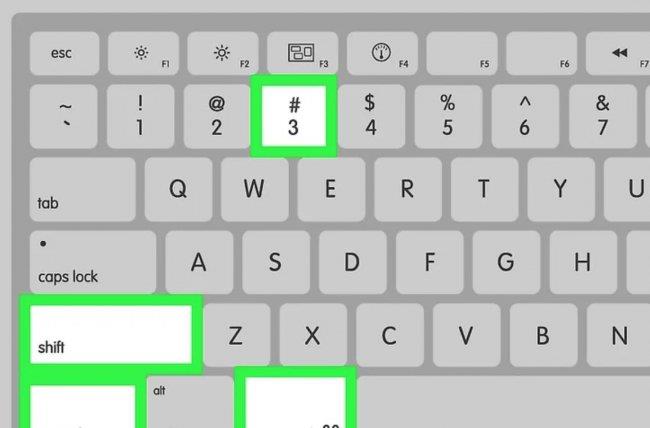
1、按Command + Control + Shift + 3。此方法与上述方法完全相同,只是屏幕截图不会立即创建文件。
相反,图像被保存到剪贴板,即您的计算机记住您复制的文本的同一临时存储区域。
您还可以使用此方法截取部分屏幕截图,使用Command + Control + Shift + 4并将标线拖动到屏幕的适当部分,与部分屏幕截图方法完全相同。
苹果macbook如何截屏,苹果电脑怎么截图。小编来告诉你更多相关信息。
苹果电脑怎么截图
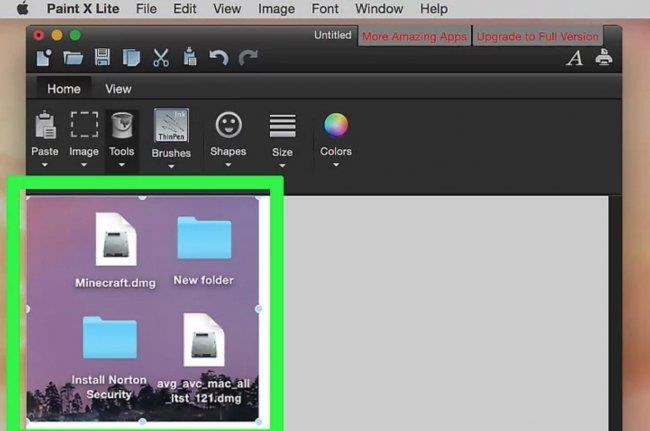
2、使用 Command + V 或编辑 > 粘贴来粘贴您的图像。
您的屏幕截图图像可以直接粘贴到任何兼容的应用程序中,例如 Word 文档、图像编辑程序和许多电子邮件服务。
方法五、使用抓取实用工具
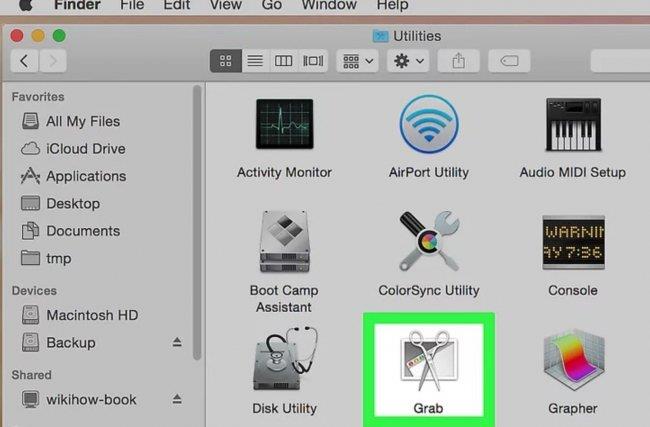
1、转到应用程序>实用程序>抓取。这将打开 Grab 应用程序。您将看到屏幕左上角显示的菜单,但不会打开任何窗口。
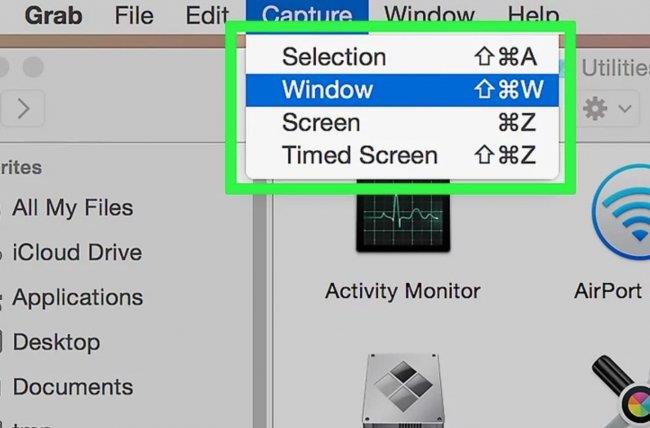
2、单击“捕获”菜单并在四个不同的选项之间进行选择。
要拍摄整个屏幕的照片,请单击屏幕(或仅使用键盘命令Apple Key + Z)。
将弹出一个窗口,告诉您单击的位置,并让您知道该窗口不会出现在镜头中。
要拍摄屏幕的一部分,请单击选择。将弹出一个窗口,指示您将鼠标拖到您要捕获的屏幕部分上。
要拍摄特定窗口的照片,请选择Window。然后,单击您要拍照的窗口。
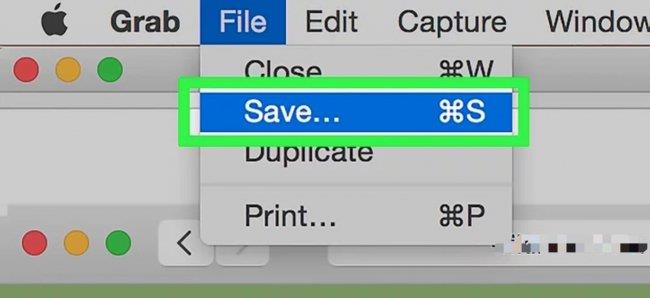
3、当新窗口打开时,选择Save。
您还可以选择“另存为”为其赋予不同的名称和/或将其移动到更合适的位置,但请注意,它只能保存为 .tiff 文件。请注意,该文件不会自动保存。
本文分享的苹果macbook如何截屏跟苹果电脑怎么截图的全部介绍了希望能给您带来帮助,最后别忘了多来瞧一瞧更多的经验常识!
