下面是我的任务栏:可以看到是完全透明的,而且图标全部居中显示,如果您也想将任务栏变成这样,那就请继续往下看。1、任务栏变透明方法在微软应用商店搜索“TranslucentTB”,直接下载安装这个软件几
下面是我的任务栏:

可以看到是完全透明的,而且图标全部居中显示,如果您也想将任务栏变成这样,那就请继续往下看。
1、任务栏变透明方法
在微软应用商店搜索“TranslucentTB”,直接下载安装
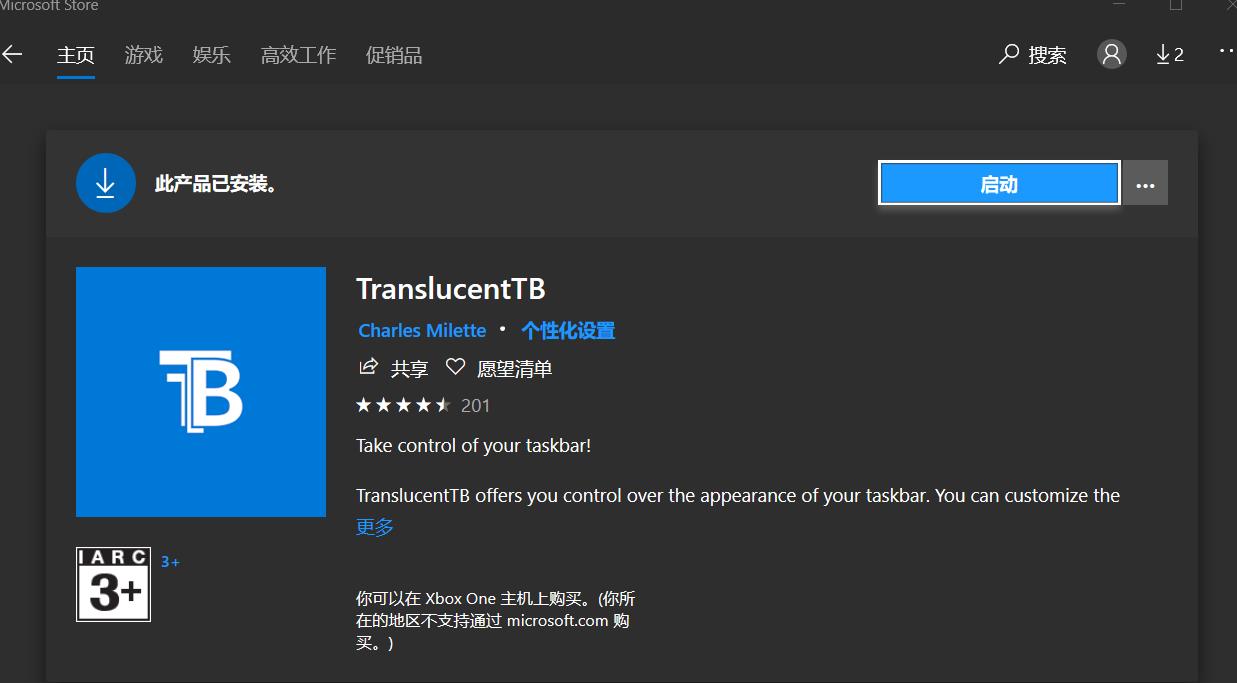
这个软件几乎不占任何内存,不用担心会造成系统卡顿。安装完成之后,任务栏就会自动变透明,右击任务栏“B”形图标,可以对透明进行设置。
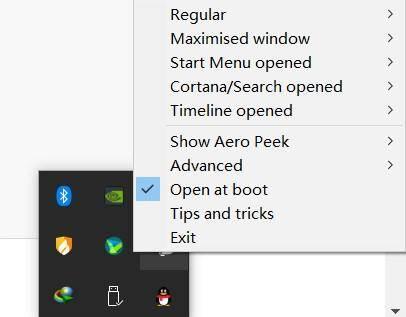
2、任务栏图标居中方法
桌面新建一个文件夹

任务栏单击右键,依次点击“工具栏”—“新建工具栏”
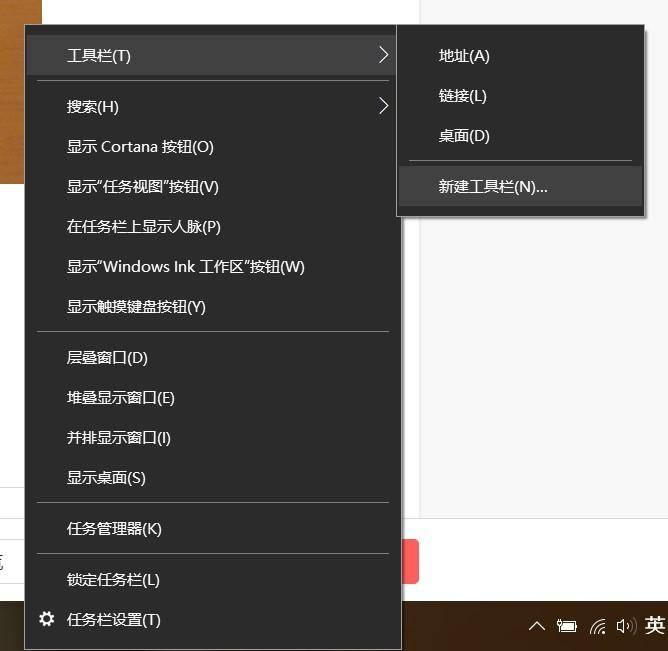
然后选择你刚才新建的文件夹
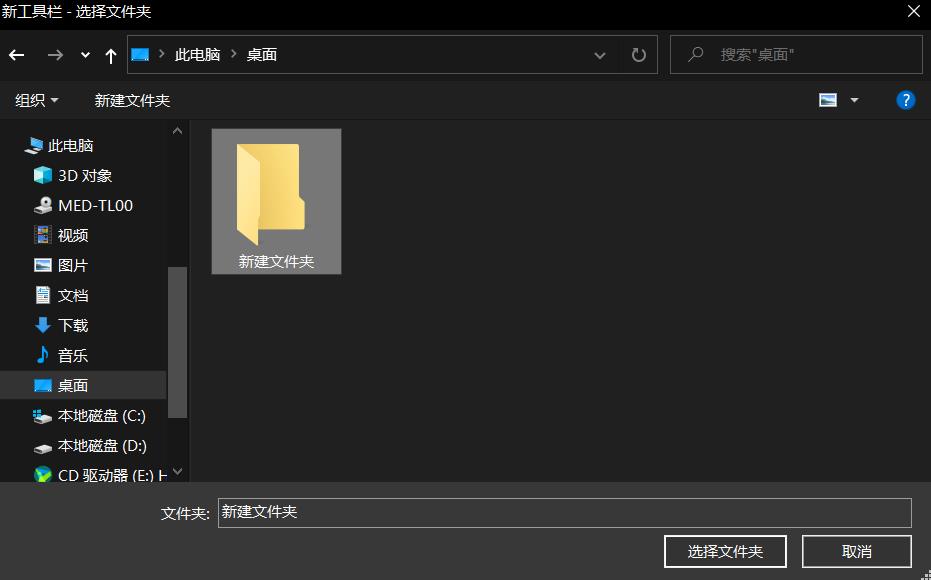
然后就可以看到任务栏多了个“新建文件夹”,如下图:

此时解锁任务栏:右键单击任务栏,选中“锁定任务栏”即可
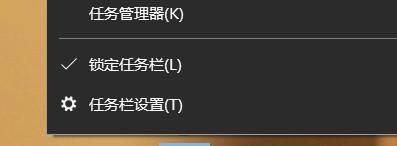
现在我们看到“新建文件夹”左边多了两条竖线,拖动这两条竖线,即可将“新建文件夹”拖到任务栏左边。
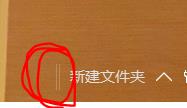
同样的,任务栏其他图标左边也有一个相同的符号,来回拖动,直到任务栏其他图标处于居中位置。
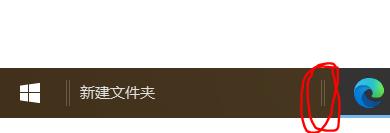
在两条竖杠中间右击,或者在“新建文件夹”文字上右击,然后把“显示文本”,“显示标题”两项前的“√”去掉。
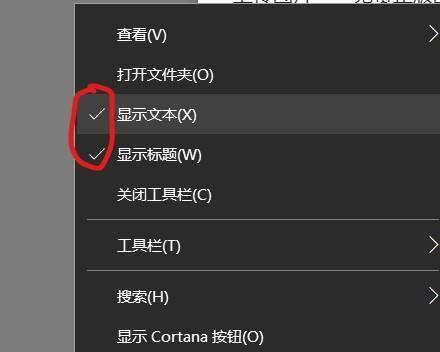
最后锁定任务栏即可。
如果以上内容对您有帮助,点个关注呗,今后会更新更多实用小技巧。
本站部分文章来自网络或用户投稿,如无特殊说明或标注,均为本站原创发布。涉及资源下载的,本站旨在共享仅供大家学习与参考,如您想商用请获取官网版权,如若本站内容侵犯了原著者的合法权益,可联系我们进行处理。