不少用户由于不熟悉bios,导致在需要设置bios时不知如何下手,其实bios基本大同小异,今天我们以笔记本电脑为例,为大家进行bios设置详解,熟悉了以后再遇到bios设置就手到擒来了。
开机后,电脑屏幕上一般都会出现英文提示,如按F2进入bios菜单等等,具体型号不同按键可能不一样。下图便是bios界面:

1、Main(重点设定)。Bios界面中第一个选项,里面的设置包括时间设置、日期设置、硬盘参数和光驱参数四个子项目。如果我们电脑时间不准,在这里是可以直接进行更改的。

硬盘和光驱则只能进行查看,无法更改,如图所示:
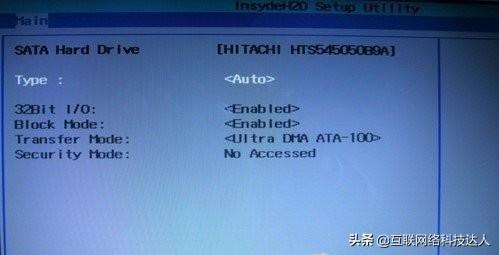
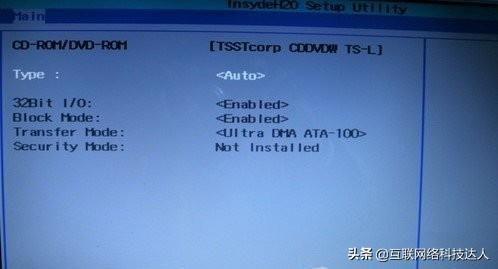
2、Advanced(高级设定)。该选项中包含有USB设备、硬盘工作模式、外接电源和电池风扇模式、CMP、DEP以及内部驱动等7个设置选项。

USB设备设置:在DOS系统中启用或者是禁用USB设备。
硬盘工作模式:移动键盘上的方向键选择后按回车键即可打开,此时会有硬盘模式提供选择,根据自身需求进行设置,如图所示:

风扇模式设置:启用可自动调节风扇转速,一般我们都启用,如图所示:

内部驱动设置:进入后可开启或禁用驱动,默认状态下是全部开启,大家根据自身需求进行设置,如图所示:

3、Security(密码设定)。即设置密码确保安全,一般我们不进行设置。

4、Boot(引导设置)。我们设置第一启动项就是在这个选项下进行的。如果要使用快捷键直接实现一键U盘启动则需要将“快速启动”的选项开启。如图所示:

启动顺序设置:列表中会出现各种设备,有光驱启动、硬盘启动、E-SATA启动、USB接口启动、软驱启动、其他启动等,以光驱启动为例,通过键盘上的加号+和减号-来移动列表中的启动项,将光驱启动移动到最顶端,即设置成第一启动项,如图所示:
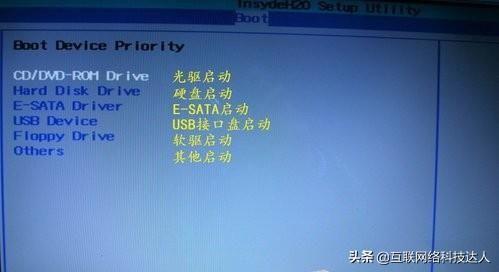
5、Info(参数信息)。我们可以查看到系统的一些相关参数,但是无法进行编辑修改,如图所示:

6、Exit(退出设置)。列表中有多种选项,我们设置完成后确保无误了一般是选择第一个“保存并退出”,如果并不想保存可以选择“不保存退出”,如图所示:

os界面不一定完全相同,但是基本是大同小异,希望大家通过本文的介绍可以对bios更加熟悉。