ainer\">我们新买的笔记本,默认只有一个盘就是系统盘,那么如何在不影响系统的情况下正确添加其它分区呢?废话少说直接进入正题。1、右击桌面“此电脑”——点击”管理”2、进入”计算机管理”——点击左边
ainer\">
我们新买的笔记本,默认只有一个盘就是系统盘,那么如何在不影响系统的情况下正确添加其它分区呢?废话少说直接进入正题。
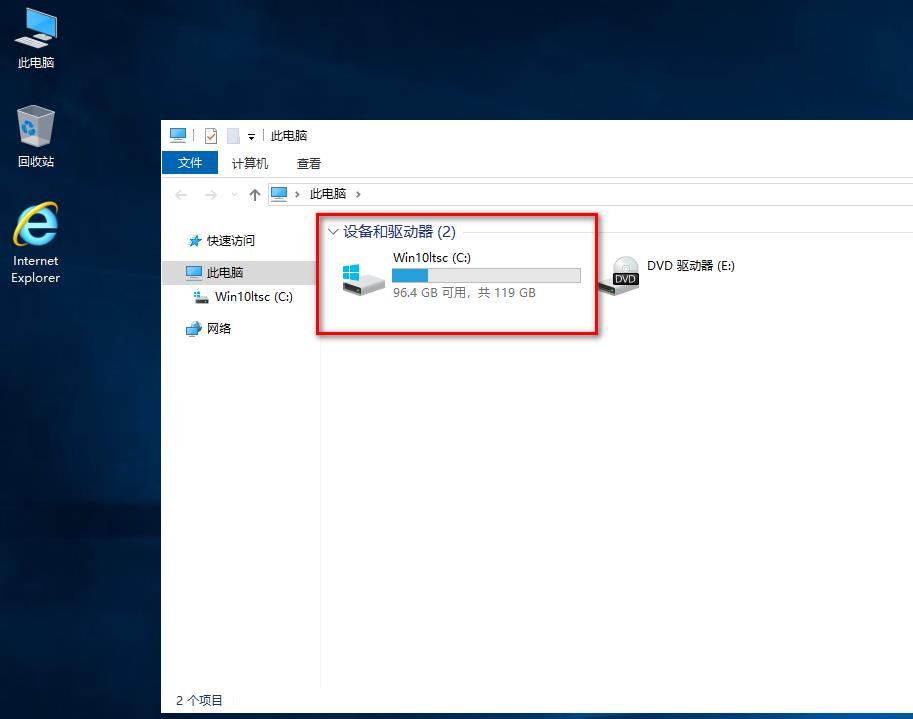
1、右击桌面“此电脑”——点击”管理”
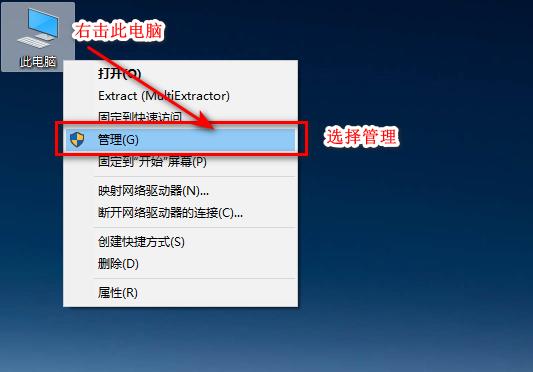
2、进入”计算机管理”——点击左边的”磁盘管理”
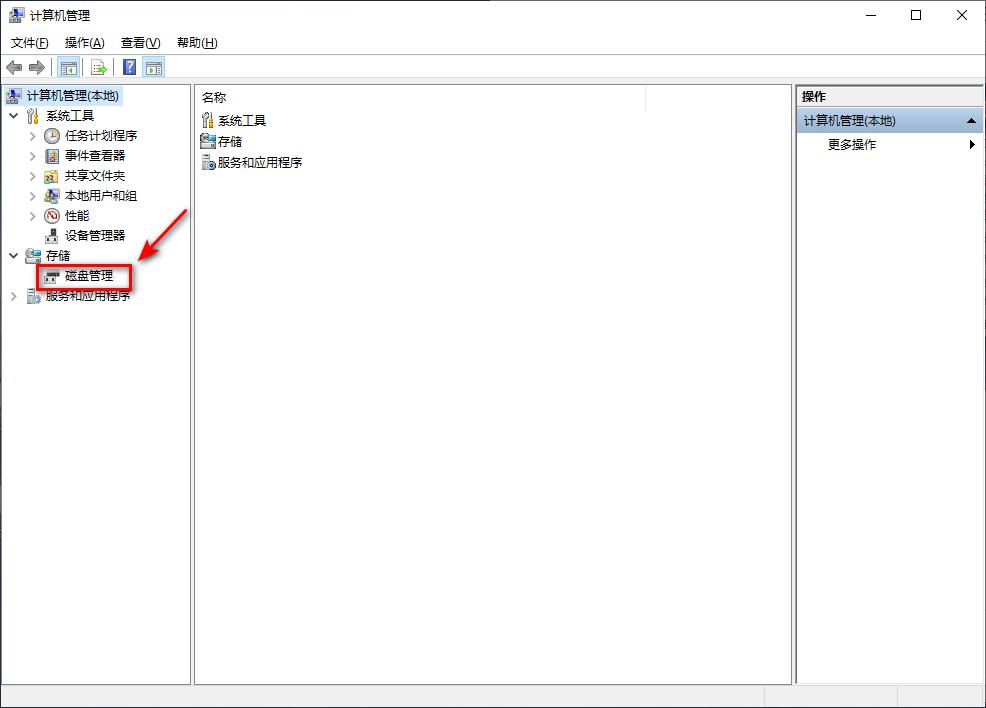
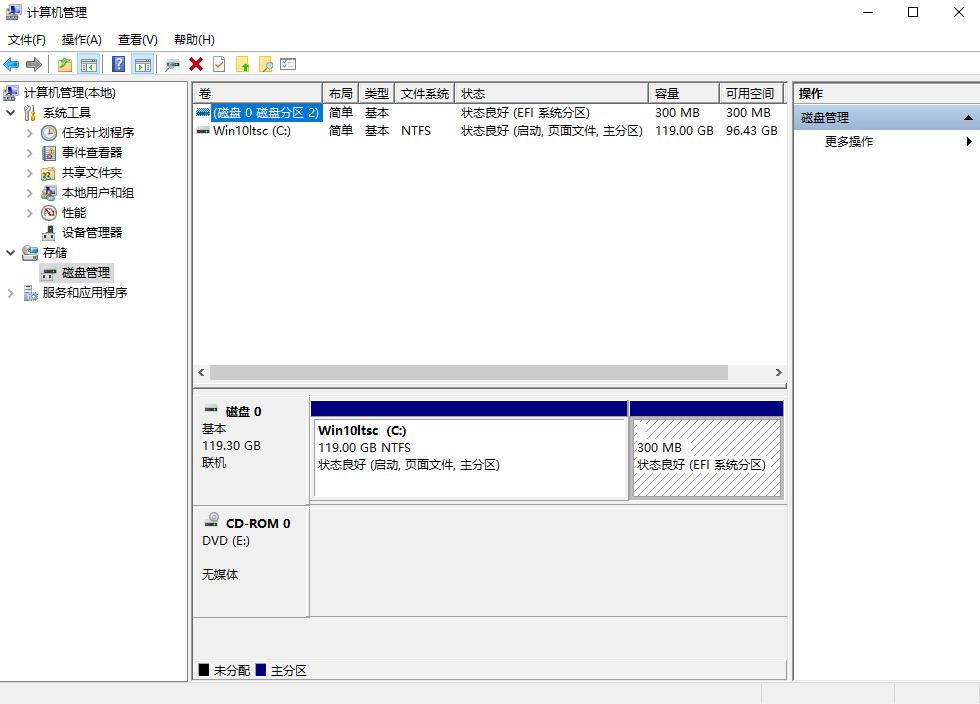
3、右击我们电脑中唯一显示的那个分区——点击压缩卷
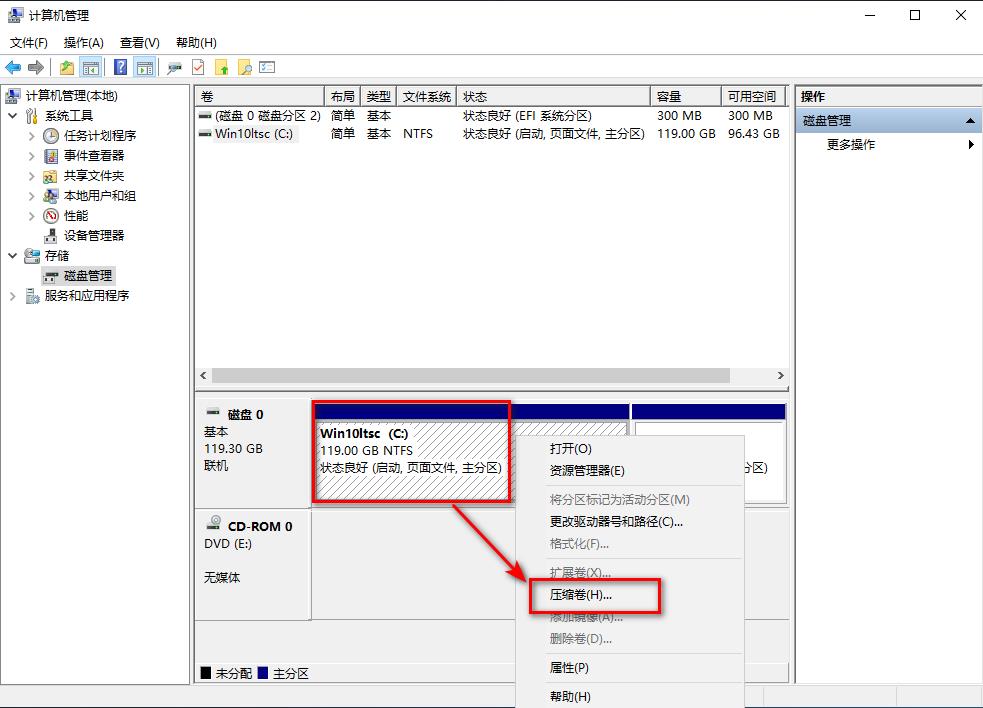
4、输入压缩空间量,这个时候你输入多少就会从选择的分区中划分出多少用于新建的分区。注意给系统盘预留,建议Win10和Win7最少50G。

5、点击压缩后会多出一个未分配的分区
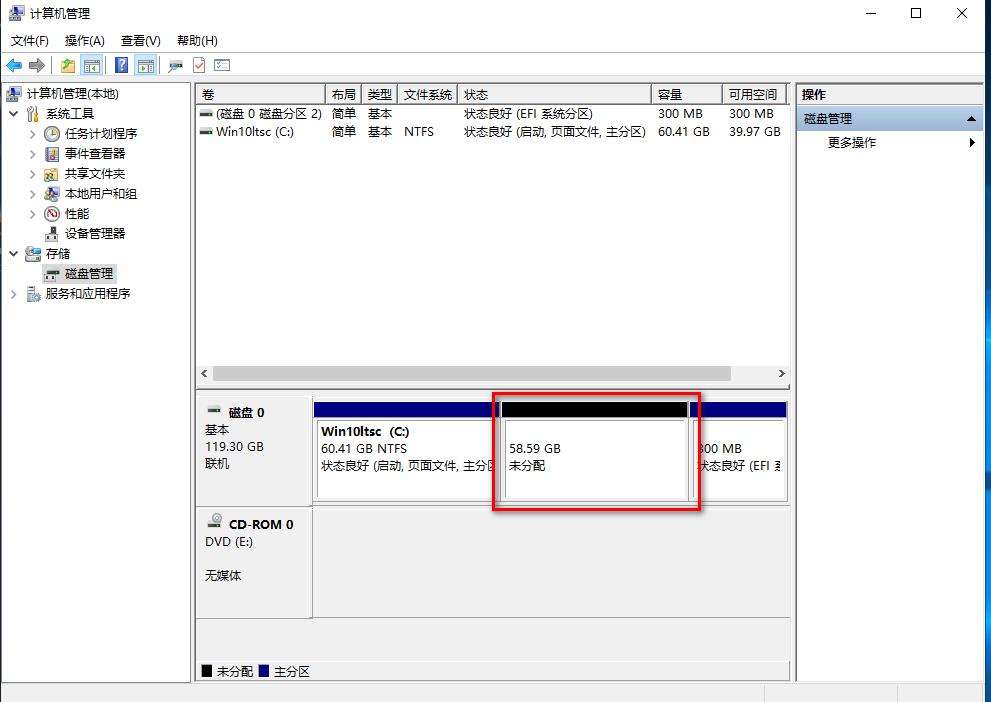
6、右击这个未分配的分区——新建简单卷
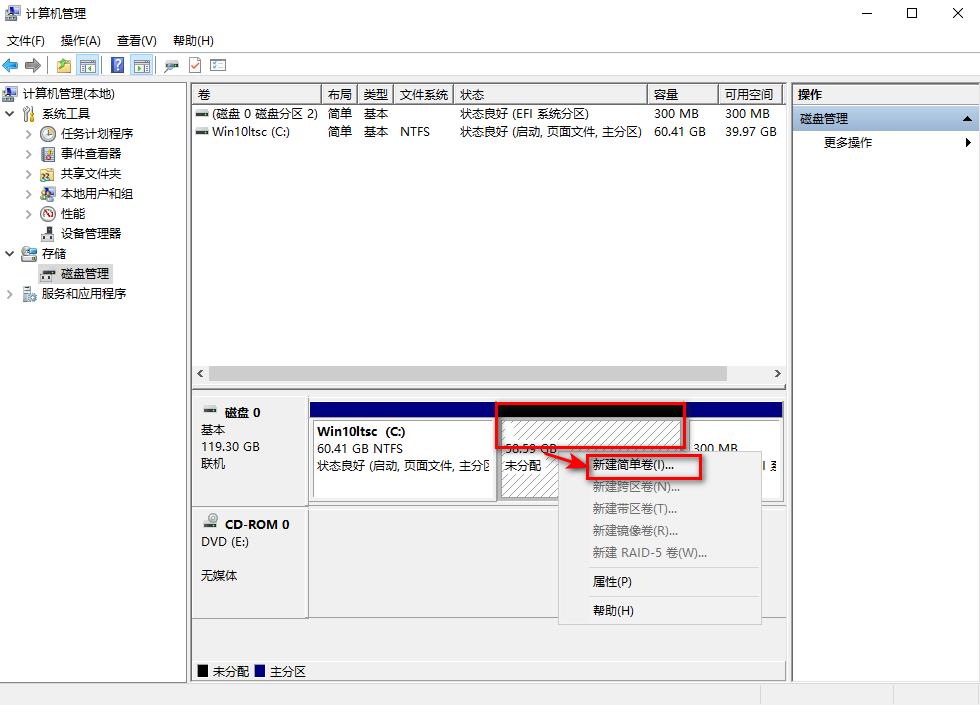
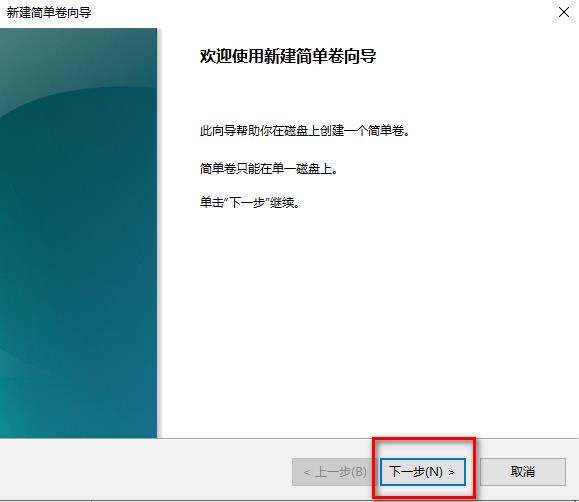
7、直接点下一步。
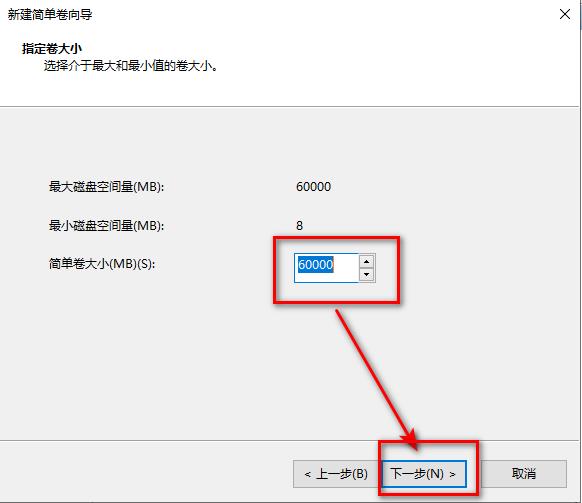
8、分配驱动器盘符。
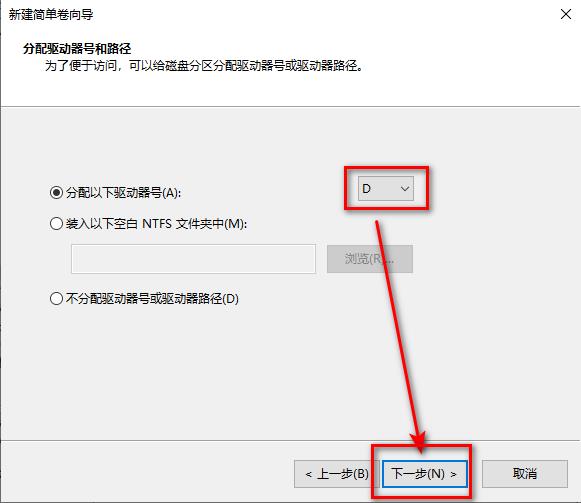
9、格式化分区。

10、点完成
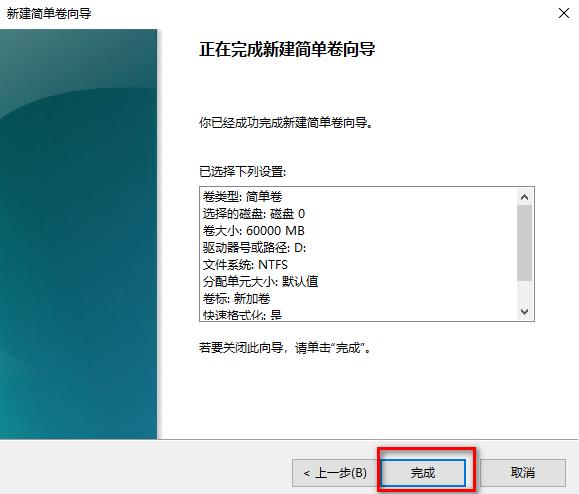
11、打开“此电脑”,多出了一个盘就是我们刚才创建的,至此大功告成。

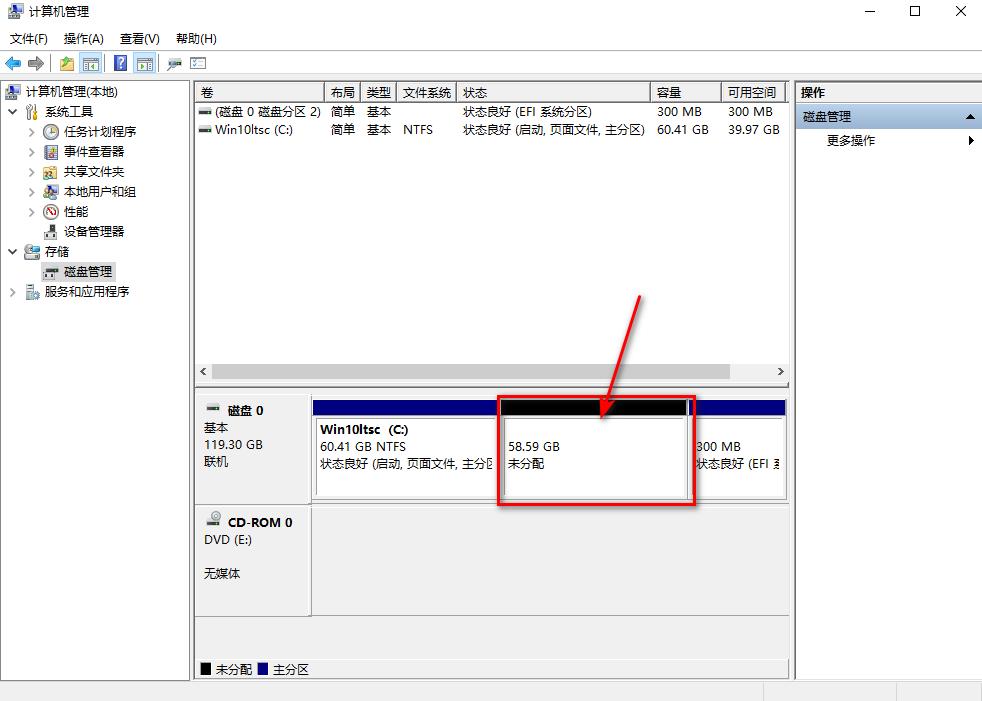
如果遇到点压缩卷报无法启动服务……解决如下:
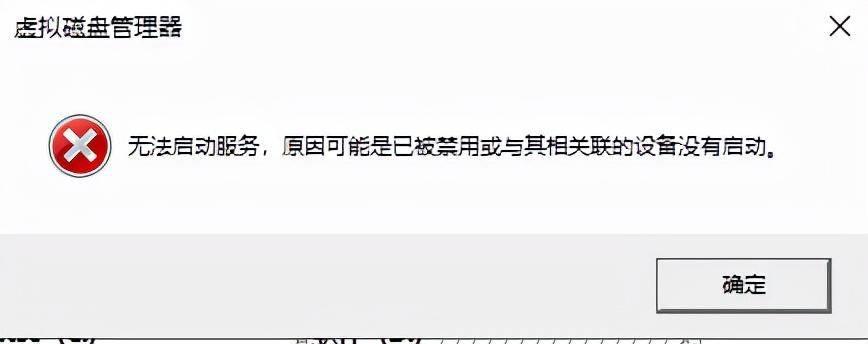
- 右击桌面上的”此电脑”
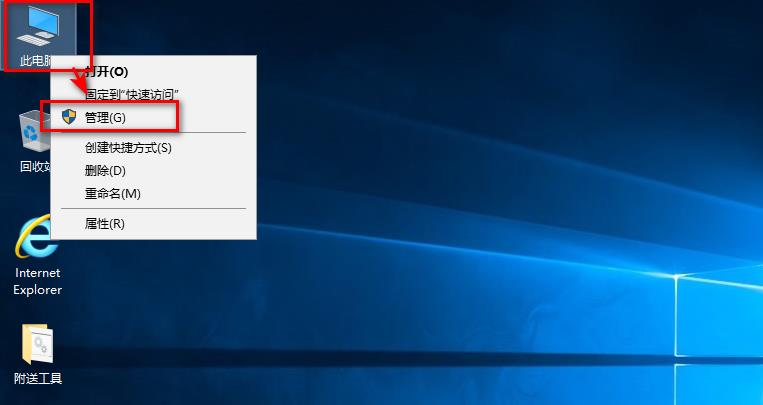
- 服务和应用程序——服务——双击”Optimize drives”这个服务——启动类型改成自动——确定
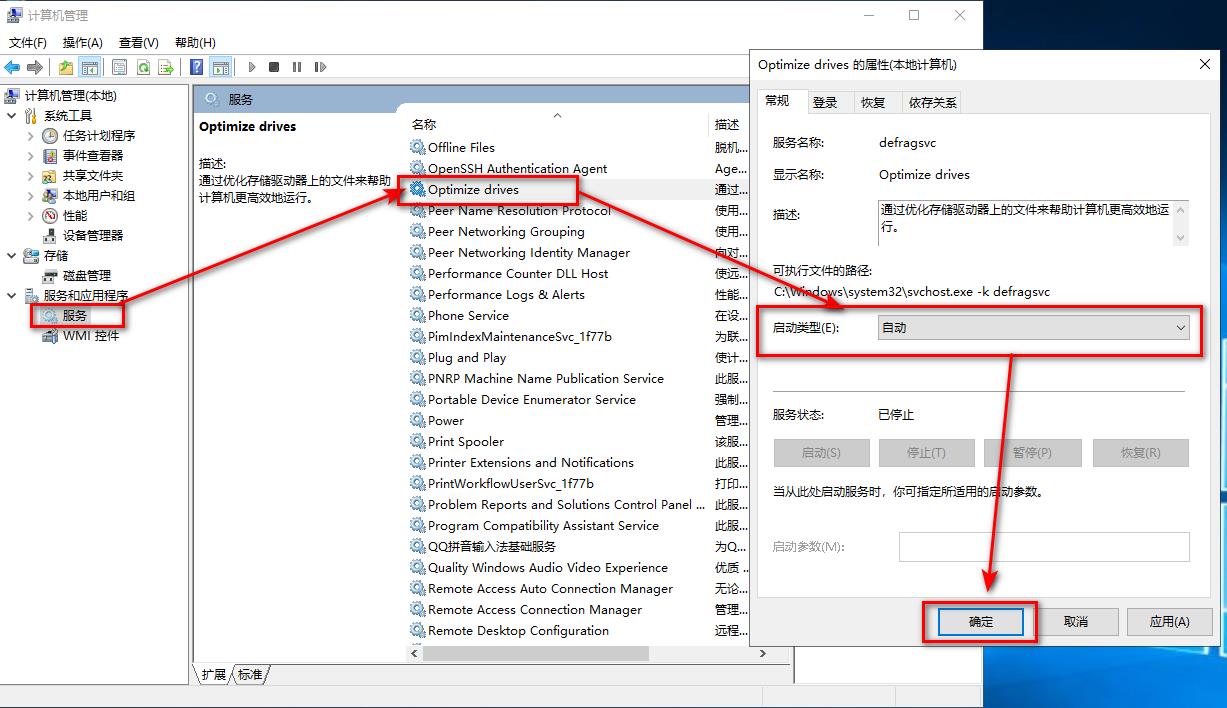
- 再次双击”Optimize drives”这个服务——服务状态下面点启动——确定
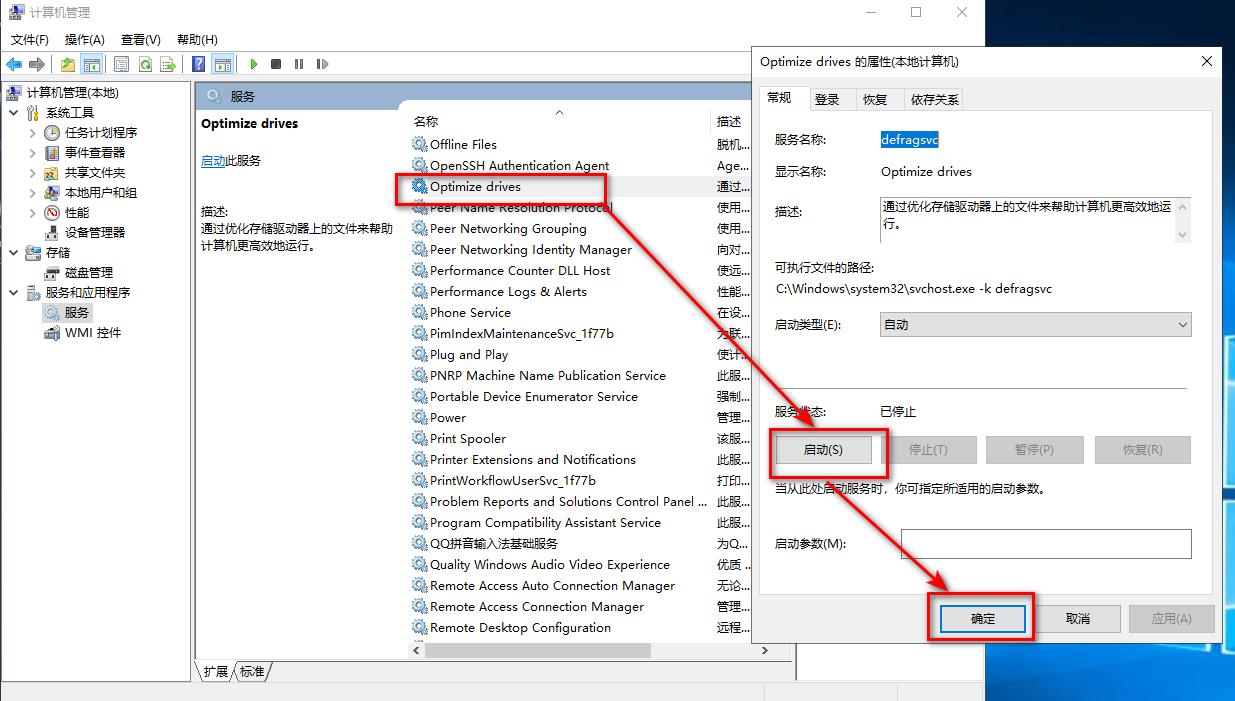
本站部分文章来自网络或用户投稿,如无特殊说明或标注,均为本站原创发布。涉及资源下载的,本站旨在共享仅供大家学习与参考,如您想商用请获取官网版权,如若本站内容侵犯了原著者的合法权益,可联系我们进行处理。
