想要让您的 PowerPoint 幻灯片更加生动有趣吗?一个明显的步骤是向幻灯片添加动画。动画可以使您的 PowerPoint 幻灯片更加动态和引人入胜,但请注意,如果您不正确使用它们,它们也可能会分散您的注意力和烦人。
如果您想更改或删除 PowerPoint 幻灯片中的动画,您有多种选择。要更改或删除 PowerPoint 幻灯片中的动画,请按照以下步骤操作。

如何在 PowerPoint 中更改动画效果
如果您想要更改应用于幻灯片上对象的动画效果类型(例如文本、图像或形状),您可以按照以下步骤进行操作。
- 打开 PowerPoint 并选择具有您要更改的动画效果的对象。
- 选择功能区栏上的动画。在动画组中,选择动画库中的向下箭头图标。
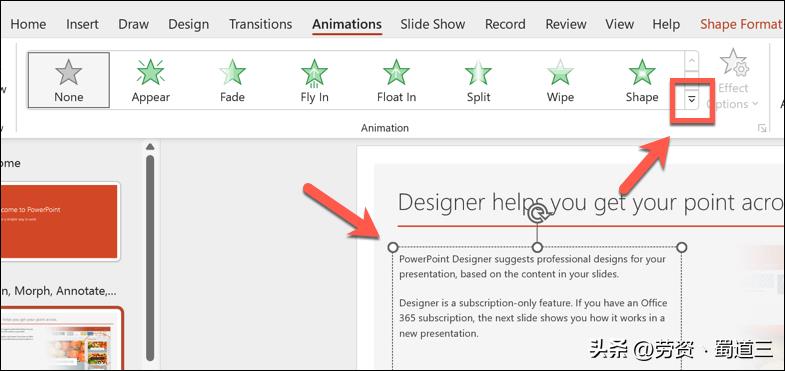
- 浏览并选择您要应用的新动画效果。更改将立即应用。
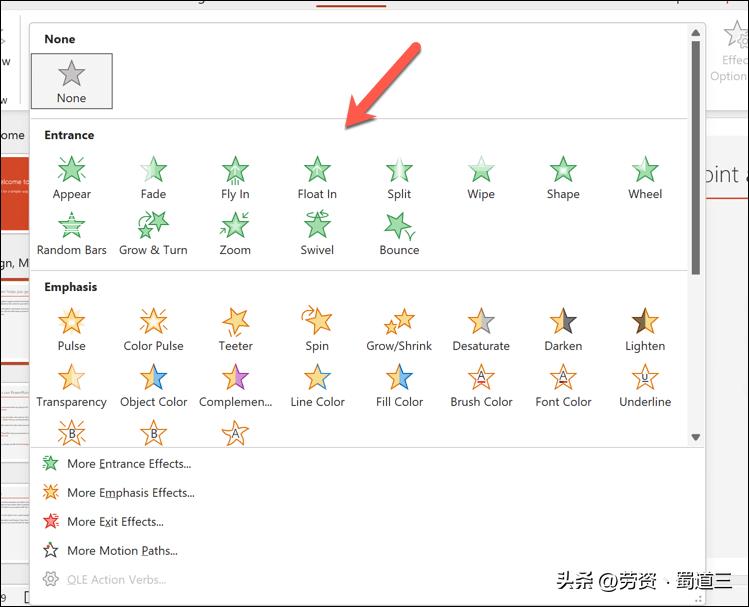
- 您还可以通过单击“动画”组中的“效果选项”按钮来更改动画效果的设置,例如持续时间、延迟或方向。将出现一个下拉菜单,其中包含不同的选项可供选择,具体取决于您启用的动画类型。
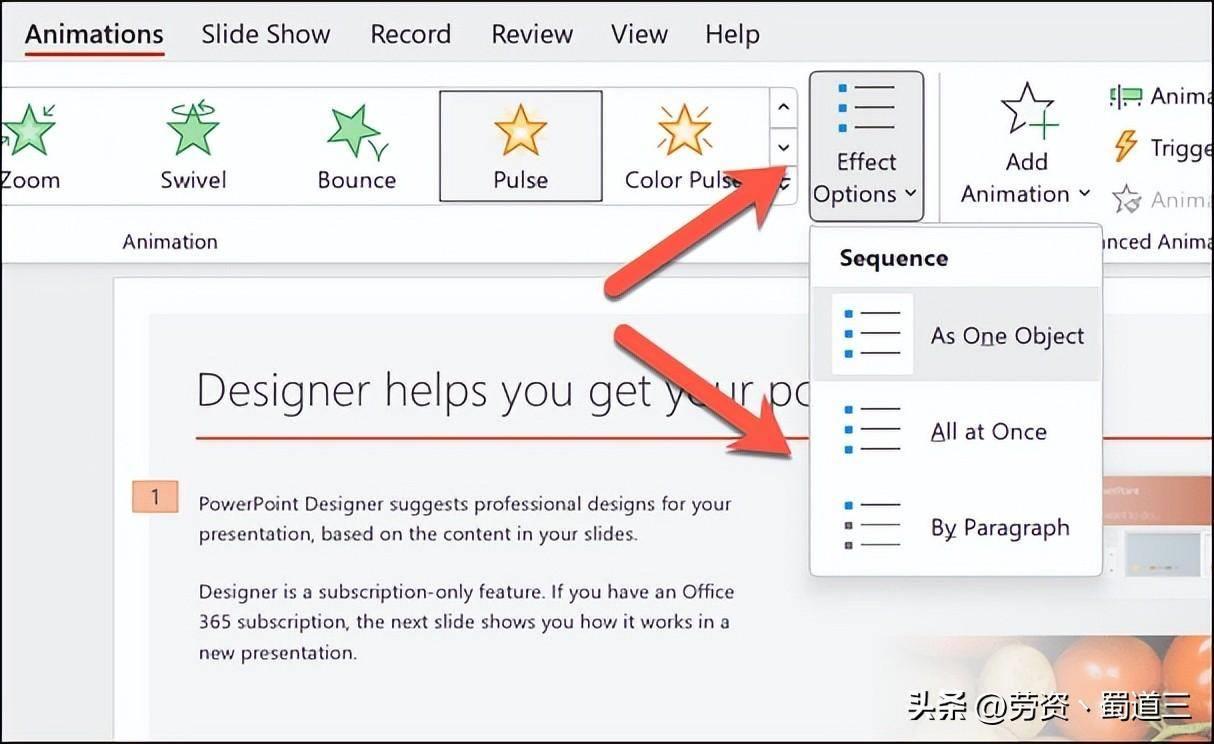
如何在 PowerPoint 中删除动画效果
决定完全删除动画?您可以按照以下步骤从功能区栏上的“动画”选项卡轻松执行此操作。
- 打开 PowerPoint 并选择具有要删除的动画效果的对象。
- 选择功能区栏上的“动画”选项卡。在动画组中,单击动画库中的无选项。这将从所选对象中删除任何动画效果。
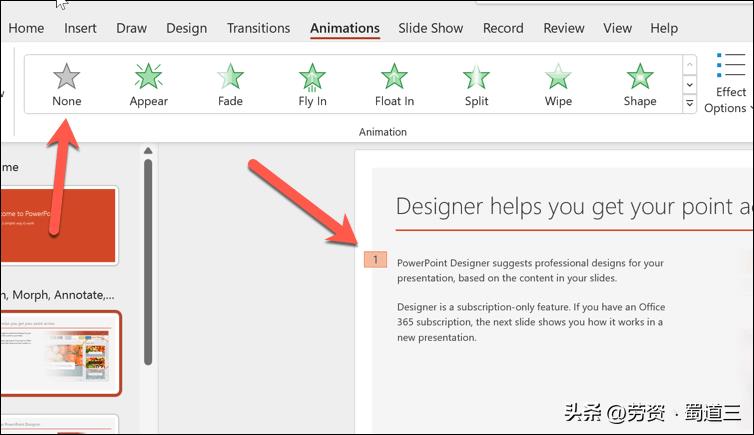
- 您还可以使用动画窗格从对象中删除动画效果,该窗格显示幻灯片上所有动画的列表。要打开动画窗格,请单击动画窗格按钮。
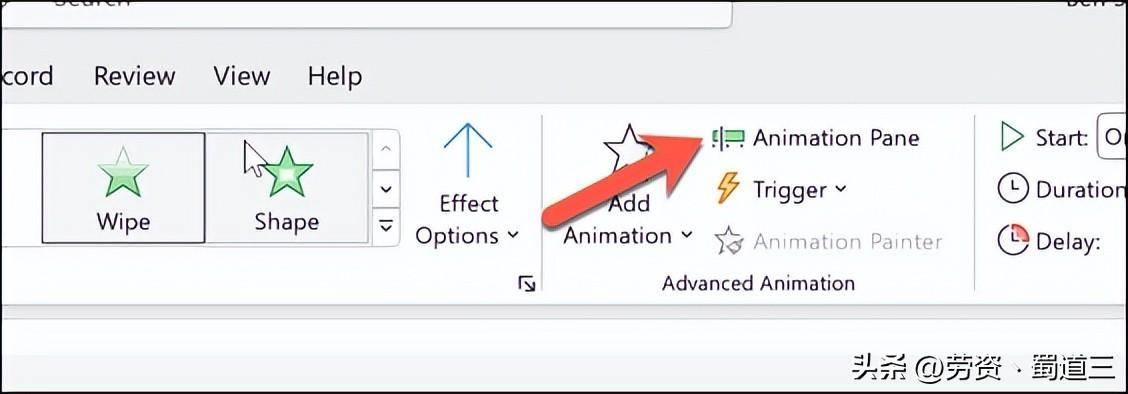
- 接下来,单击具有要删除的动画效果的对象。
- 在动画窗格中,选择要删除的动画效果。它旁边会出现一个小数字,表示它在动画序列中的顺序。
- 单击动画效果旁边的向下箭头,然后从菜单中选择“删除”将其删除。
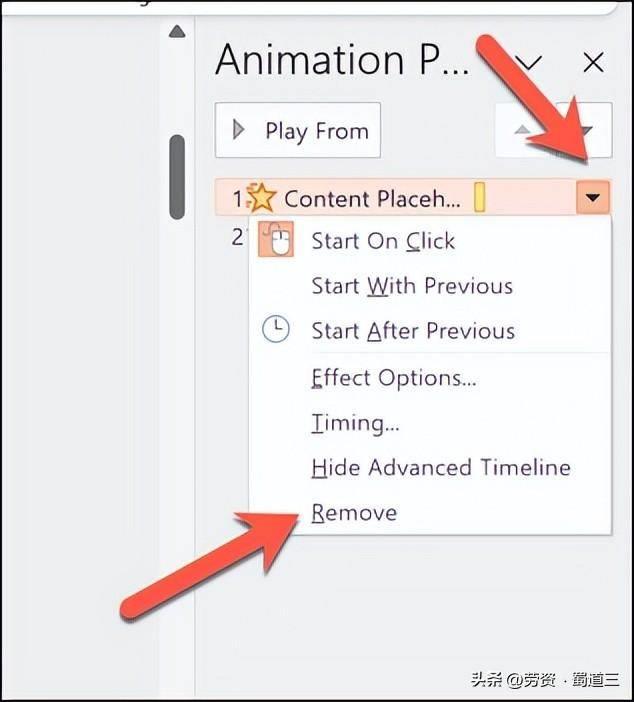
如何在 PowerPoint 中隐藏或删除幻灯片或演示文稿中的所有动画
决定完全放弃 PowerPoint 幻灯片中的动画吗?如果它们不适合您的观众,您可以立即隐藏或删除所有动画。
如何隐藏 PowerPoint 中的所有动画
如果您只想在播放演示文稿时隐藏动画,但将它们保留在原处,则可以通过按功能区上的“幻灯片放映”选项卡来完成此操作。
- 打开 PowerPoint 并选择“幻灯片放映”选项卡。
- 按设置幻灯片放映按钮。
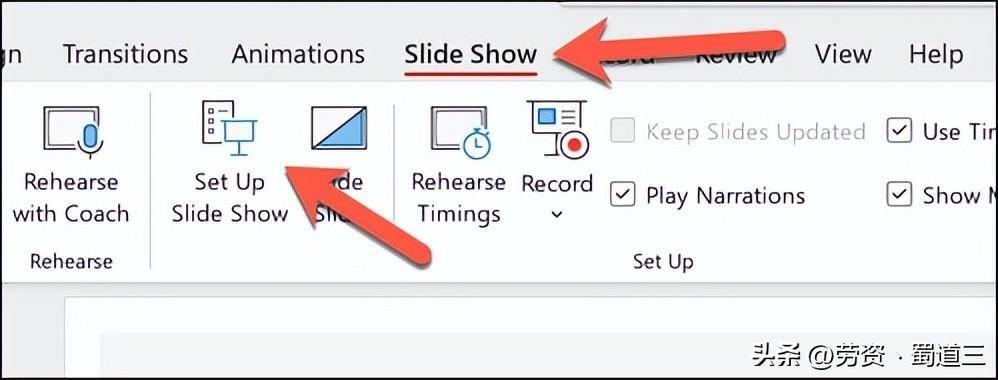
- 在弹出菜单中,选中“显示但不带动画”旁边的框。
- 按“确定”保存您的选择。
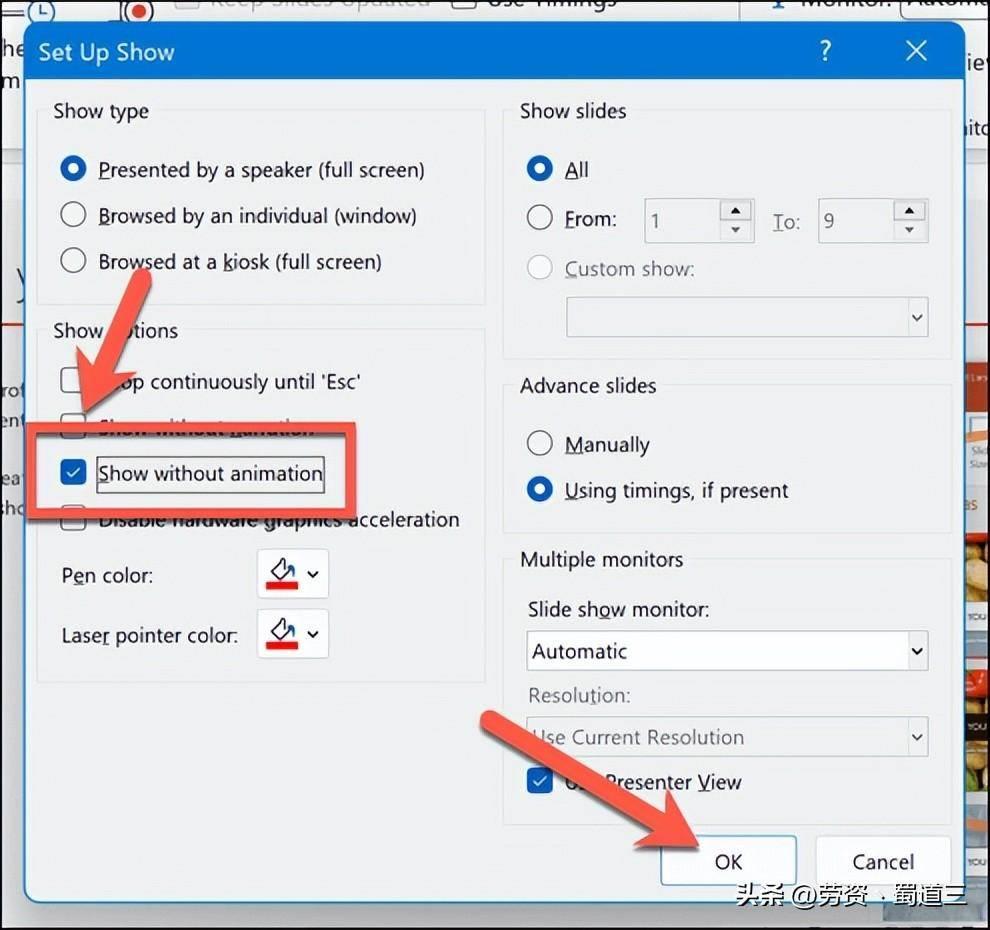
启用此选项后,当您主动演示演示文稿时,不会出现动画。您需要重复这些步骤,并删除“显示但不播放动画”旁边的复选框,然后才能恢复它们。
如何删除 PowerPoint 中的所有动画
PowerPoint 中没有用于单击并删除所有动画的选项。相反,您需要按照以下步骤手动执行此操作。
- 打开 PowerPoint 并选择包含要删除的第一组动画的幻灯片。
- 按 Ctrl + A 或手动选择幻灯片上的所有项目。
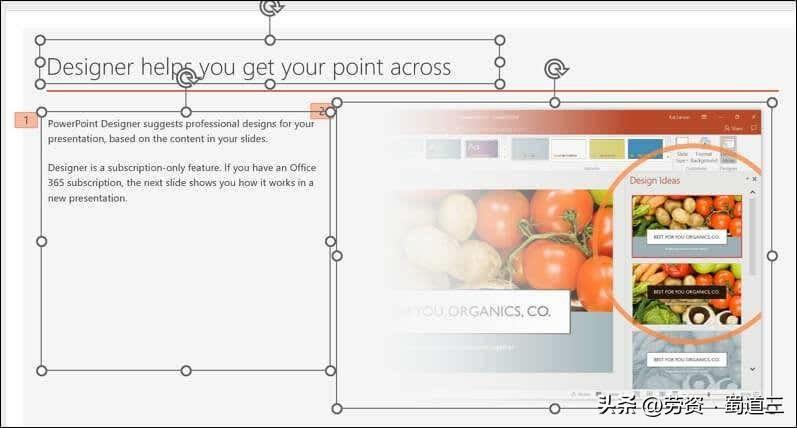
- 选择功能区栏上的“动画”选项卡。在动画组中,按动画库中的无选项。这将从幻灯片上的所有项目中删除所有动画效果。
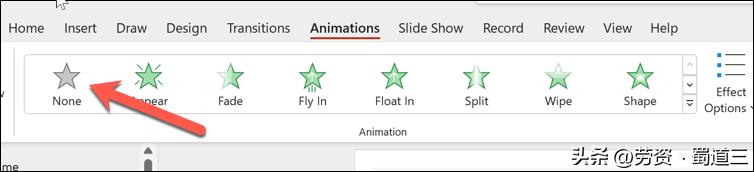
- 对幻灯片上包含动画的所有其他幻灯片重复这些步骤。
- 完成后按“文件”>“保存”保存更改。
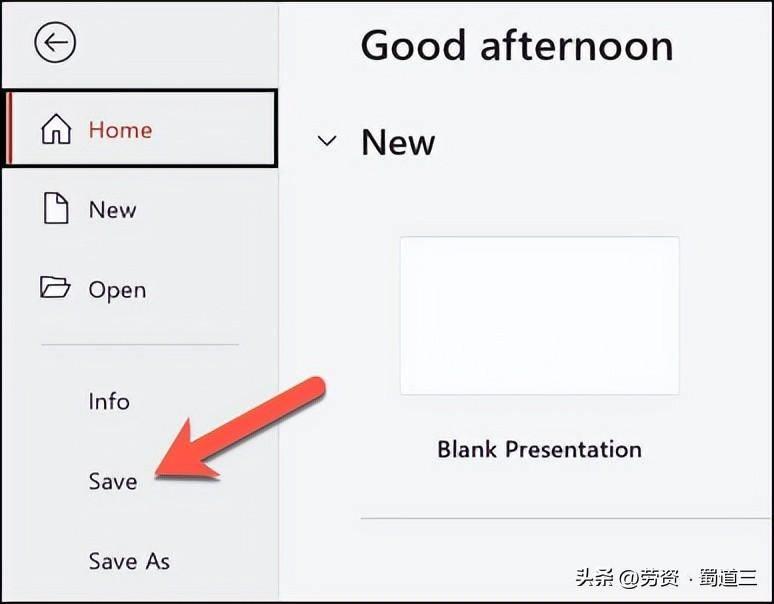
在 PowerPoint 中有效使用动画的技巧
动画并不适合所有演示。但是,根据您的受众,您可以使用适量(和类型)的动画使 PowerPoint 演示文稿更加有趣。
也就是说,保持正确的平衡很重要,因为如果使用不当,PowerPoint 动画可能会分散注意力或不专业。以下是在 PowerPoint 中有效使用动画的一些技巧。
- 使用动画来增强您的信息。动画不仅仅是为了装饰的乐趣,还应该帮助您强调要点、展示关系、揭示信息或创造兴趣。避免使用不相关、华而不实或过度的动画,尤其是在观众不喜欢的情况下。
- 限制每张幻灯片的动画数量。太多的动画可能会让观众感到困惑或不知所措。一个好的经验法则是每张幻灯片使用一个或两个动画,并避免每个演示文稿使用四个以上的动画。
- 选择合适的动画效果。 PowerPoint 提供了多种动画效果,例如进入、退出、强调和运动路径。选择适合您的内容以及演示主题的效果。例如,使用入口和出口来介绍或结束一个主题,使用强调来突出或吸引对某个对象的注意,并使用运动路径来显示移动或方向。
- 调整动画的速度和时间。您可以控制动画播放的快慢,以及动画的开始和结束时间。您还可以将动画与旁白或音乐同步。要调整动画的速度和时间,请使用“动画”选项卡中可用的选项。您还可以使用动画窗格来查看和修改整个动画的顺序和时间。
- 预览并测试您的动画。在演示幻灯片之前,请确保预览并测试动画以了解它们的外观和工作原理。您可以通过单击“动画”选项卡上的“预览”按钮,或按 F5 开始幻灯片放映并进行浏览来预览动画。您还可以在不同的设备和屏幕上测试动画,以确保兼容性和可见性。
这不是一个详尽的列表 – 您需要运用最佳判断来确定 PowerPoint 幻灯片中动画的正确使用方式。但是,如果正确使用它们,PowerPoint 中的动画可以帮助您有效地创建有趣(但专业)的演示文稿。
创建强大的 PowerPoint 演示文稿
不要害怕在幻灯片上使用 PowerPoint 动画,但要谨慎使用,并有效地使用它们。使用上述步骤,您可以快速更改或删除 PowerPoint 幻灯片中不适合您的内容或受众的动画。
想让您的幻灯片更容易理解吗?您始终可以在 PowerPoint 演示文稿中添加旁白,以便更轻松地分发。如果您想减少使用的文本,还可以将视频嵌入到演示文稿中,以帮助切换到其他内容格式,而不会丢失您想要共享的信息。