在数字时代,图片大小的处理变得尤为重要。无论是为了满足社交媒体的要求,还是为了优化网站的性能,我们经常需要调整图片的大小。那么借助ps如何调整图片的大小呢?今天我们就来给大家分享下可以调整图片大小的好方法,跟着小编一起来体验看看吧!
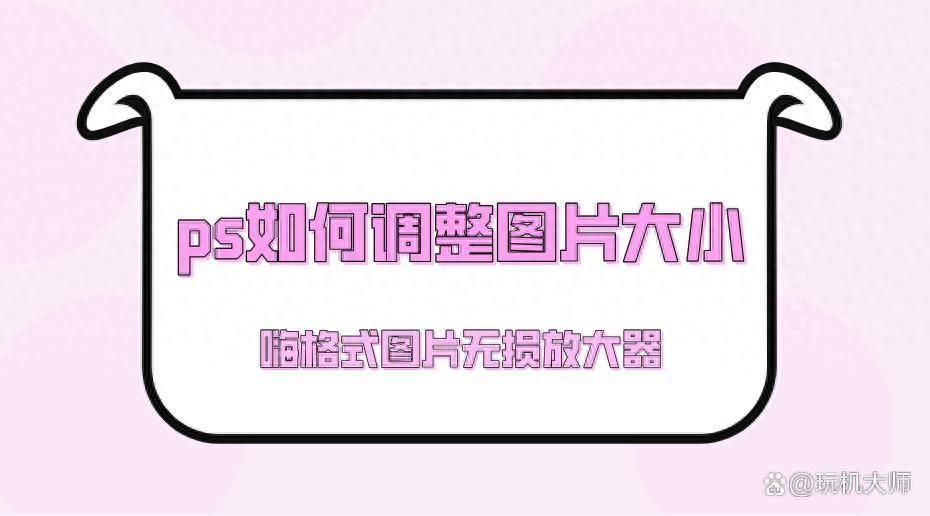
使用ps“自由变换”工具:
1、打开图片:在Photoshop中打开您想要调整大小的图片。
2、选择图片:使用鼠标或键盘上的方向键选择图片。
3、进入自由变换模式:按下快捷键“Ctrl+T”进入自由变换模式。这时,您会看到图片周围出现了一个可调节的边框。
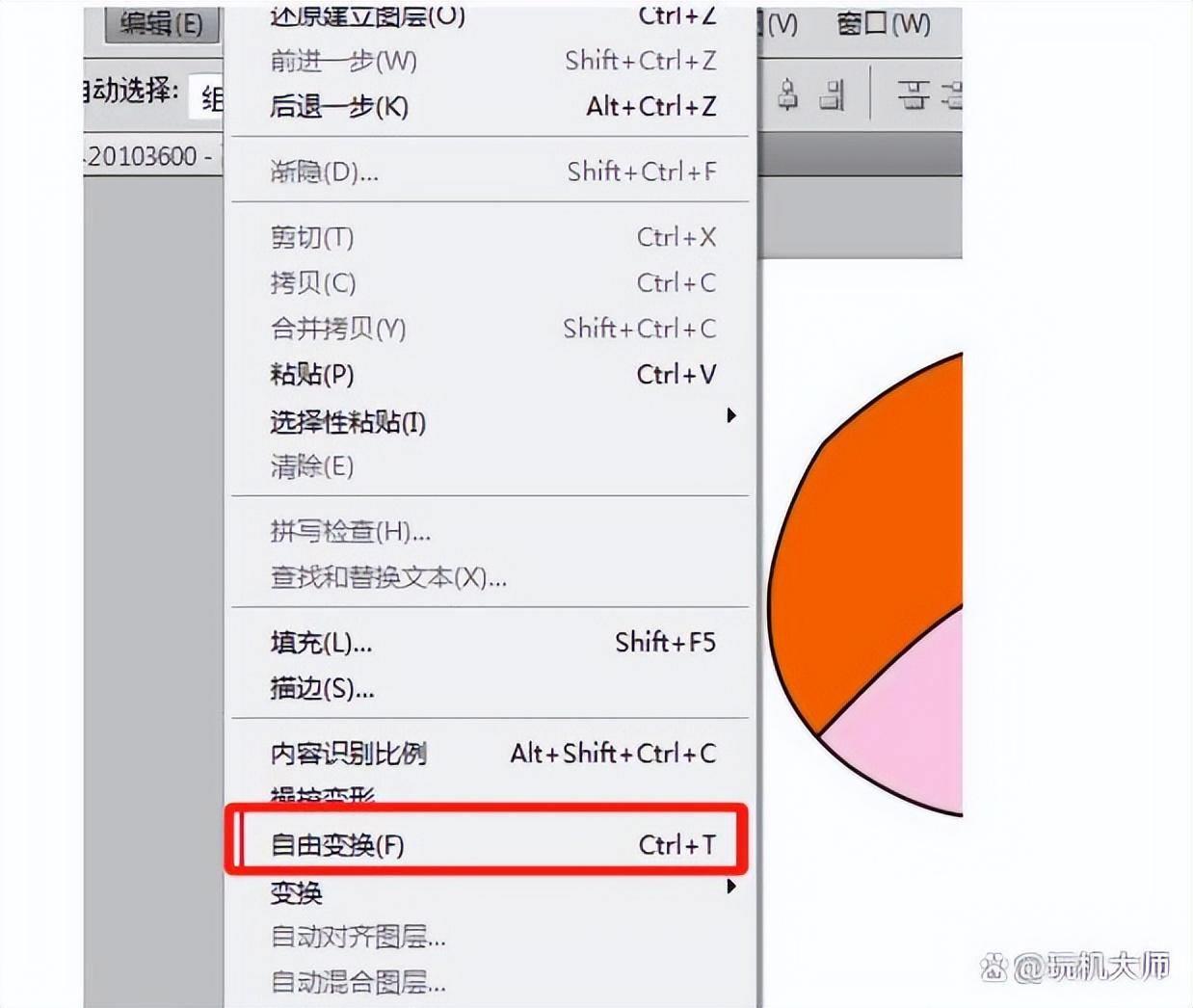
4、调整大小:通过拖动边框的角或边,可以调整图片的大小。同时,您也可以使用工具栏中的缩放滑块来调整大小。
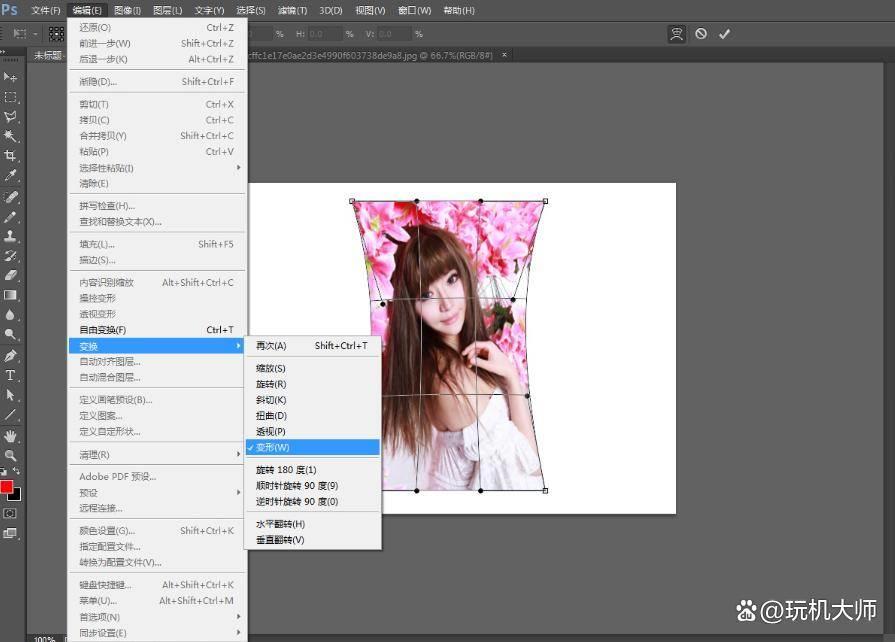
5、确定调整:在完成调整后,按下“Enter”键确定调整。
使用ps“图像大小”命令:
1、打开图片:在Photoshop中打开您想要调整大小的图片。
2、选择“图像大小”命令:在菜单栏中选择“图像”>“图像大小”。
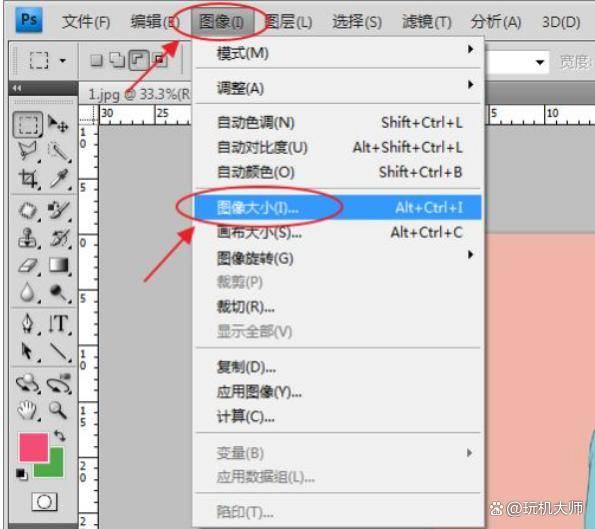
3、设置新大小:在弹出的对话框中,输入您想要的新宽度和高度值。如果您想要保持原始的宽高比,请勾选“约束比例”选项。
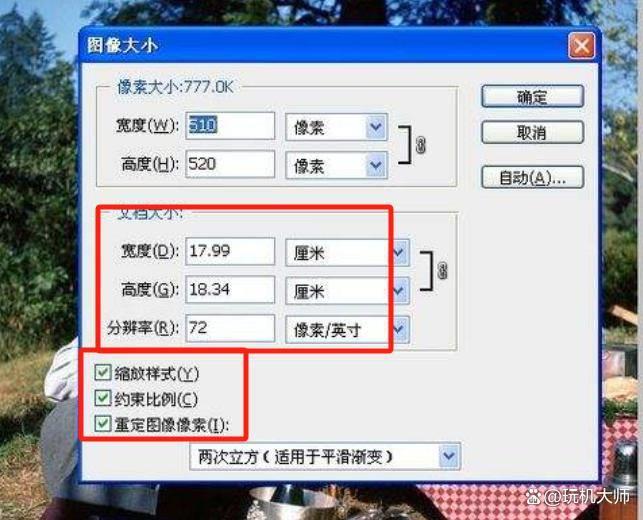
4、确定调整:点击“确定”按钮,完成调整。
除了ps之外,借助【嗨格式图片无损放大器】,也可以一键修改图片尺寸:
1、打开软件,选择“图片尺寸调整”功能;
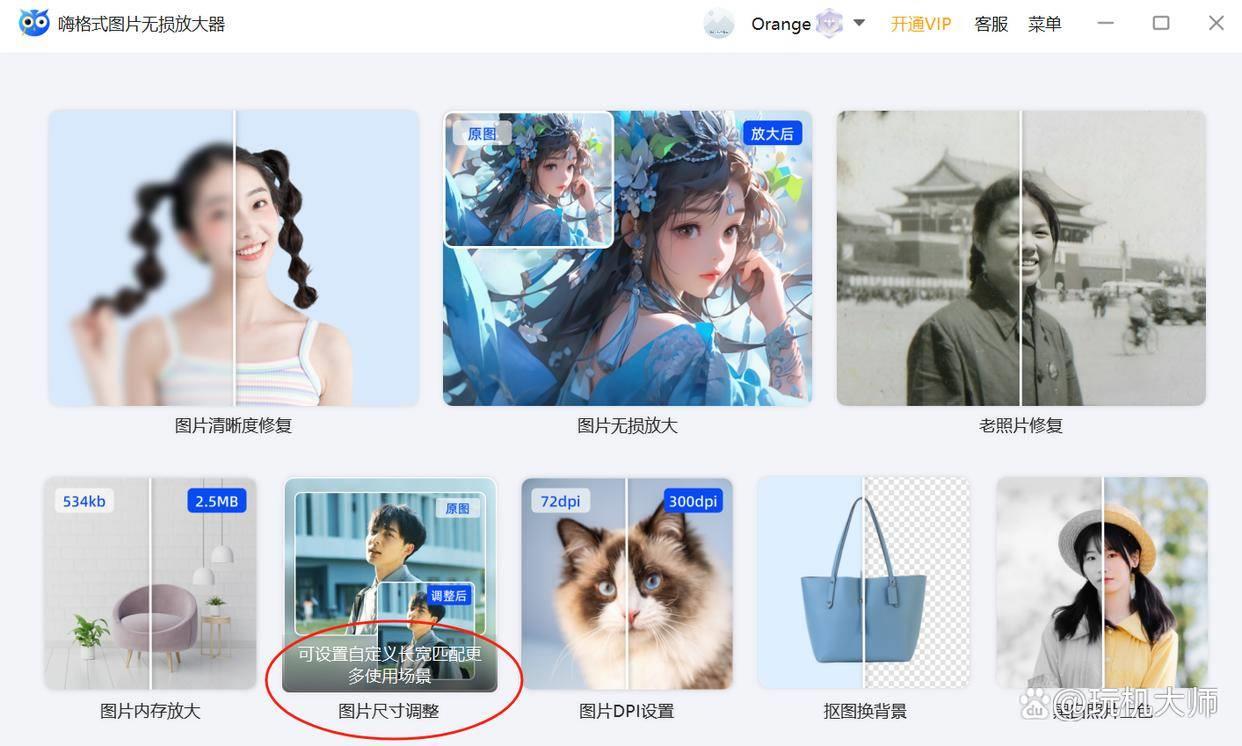
2、上传图片:点击“添加”按钮,选择您想要调整大小的图片。
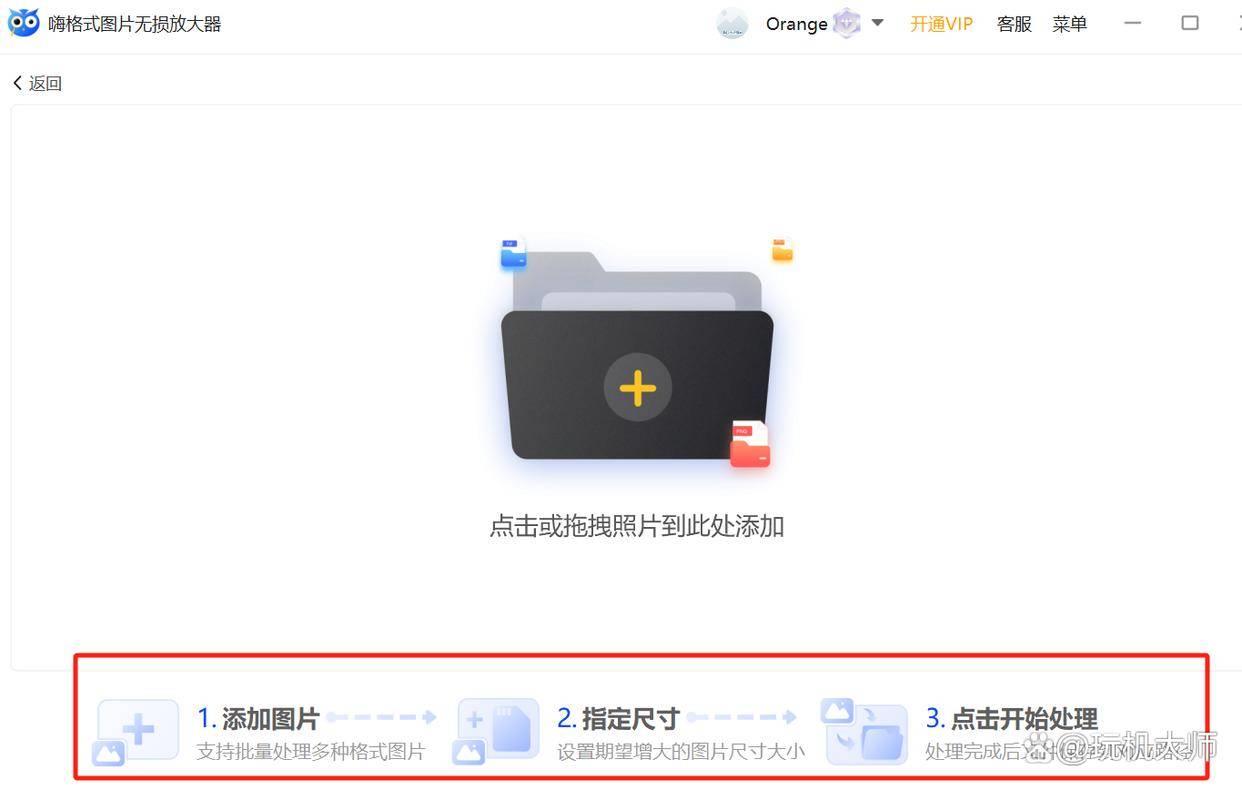
3、设置新大小:在弹出的对话框中,输入您想要的新宽度和高度值。如果您想要保持原始的宽高比,请勾选“保持原图比例”选项。
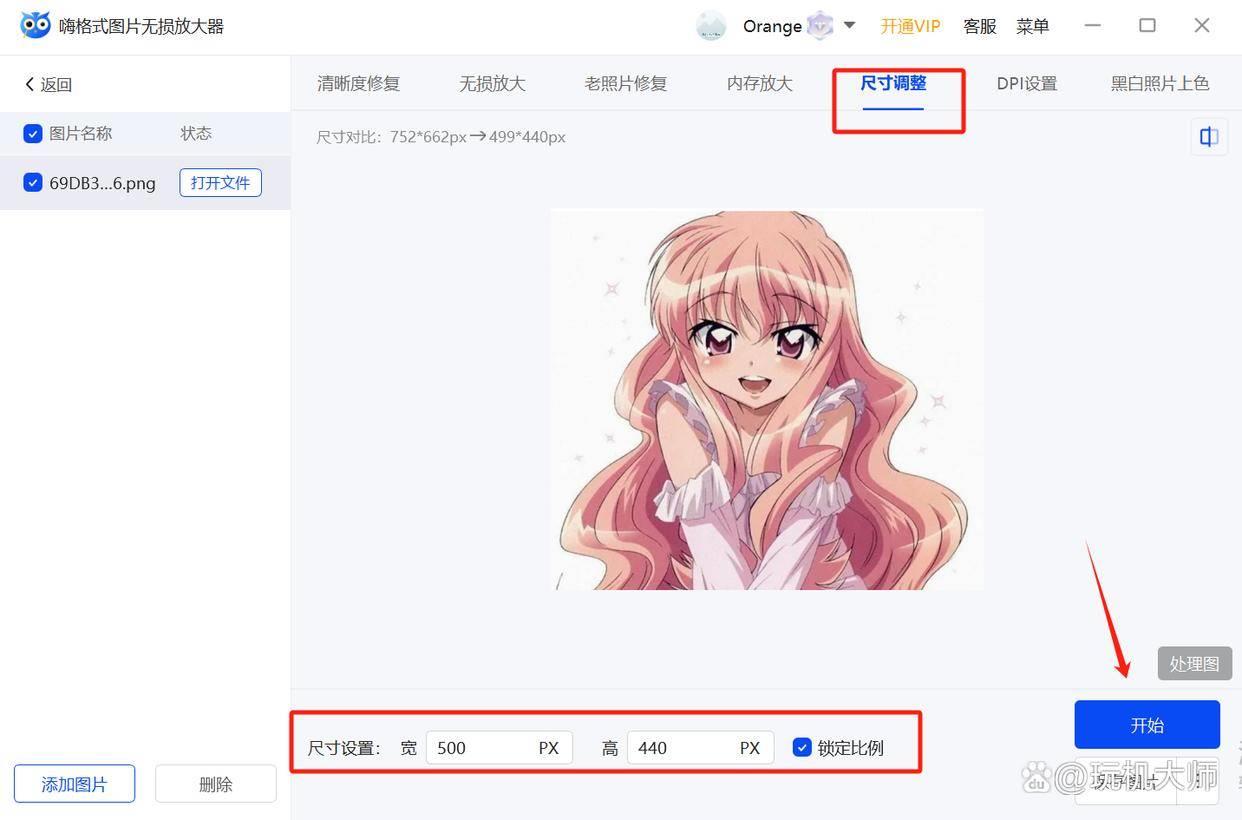
4、开始修改:点击“开始”按钮,等待软件处理完成。
5、保存修改后的图片:处理完成后,您可以在软件界面中预览修改后的图片。
如何调整图片大小?以上就是今天给大家分享的两个实用的工具,这也是比较常用的几种调整图片大小的方法,希望这些方法都可以帮助您轻松地处理图片大小问题!
