嗨,大家好,我们上班单位或公司一般都会有打印机,有的一人一台电脑配一台打电印机,有的公司就一台打印机。若要将公司在电脑上连接的一台打印机给局域网中的其他人使用,就要先将本地打印机进行共享,这样其他人也可以使用这台打印机打印材料,具体操作方法如下:
一、设置打印机网络共享
选择“设备和打印机”命令单击“开始”按钮,在“开始”菜单中选择“设备和打印机”命令,如下图所示。
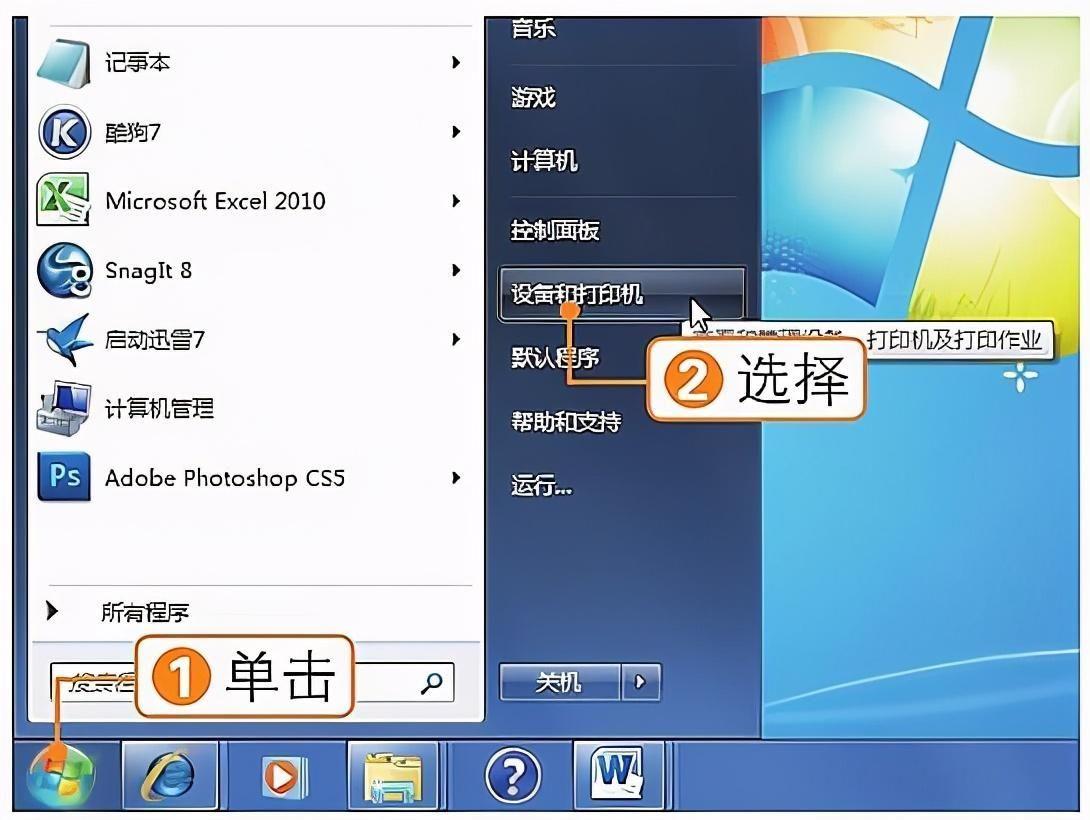
图1
2.双击打印机图标
在打开的窗口中双击本机安装的打印机图标,如下图所示。

图2
3.双击自定义打印机选项
在打开的窗口中双击“自定义您的打印机”选项,如下图所示。

图3
4 设置共享打印机
选择“共享”选项卡,选中“共享这台打印机”复选框,然后单击“确定”按钮即可,如下图所示。
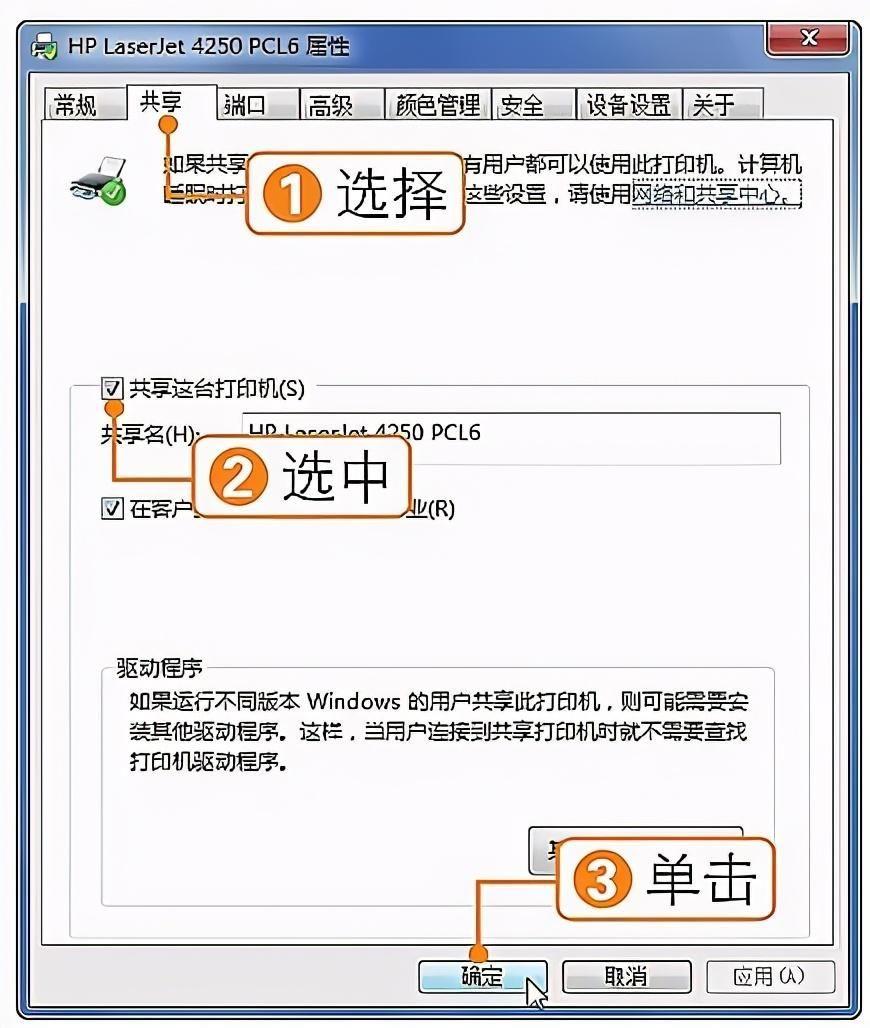
图4
到这一步,我们已经将打印机共享设置好了,其它电脑要使用这台打印机打印材料话,我们还要接着往下看。
二、添加网络**享的打印机
当对局域网打印机进行共享后,局域网中的电脑需要添加它才可以使用,具体操作方法如下:
1.单击“添加打印机”按钮
点电脑“开始”,打开“设备和打印机”窗口,单击窗口上方的“添加打印机”按钮,如下图所示。
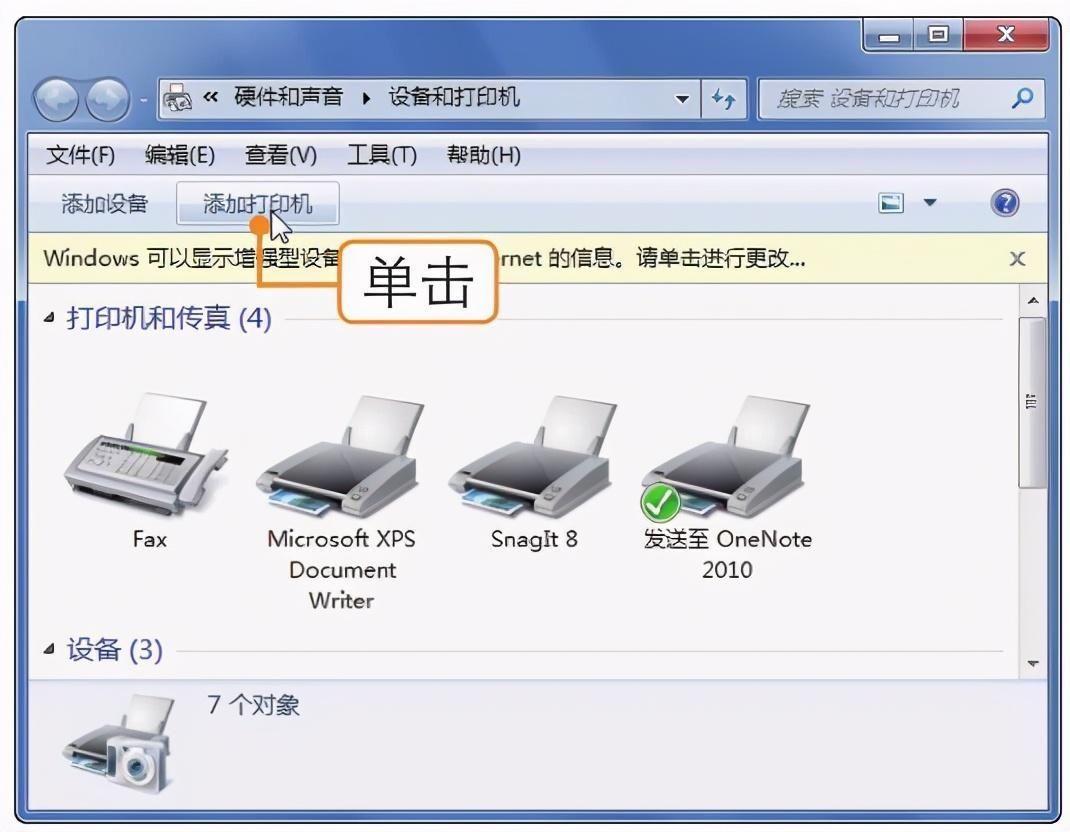
图5
2.选择添加网络打印机
弹出“添加打印机”对话框,选择“添加网络、无线或Bluetooth打印机”选项,如下图所示。
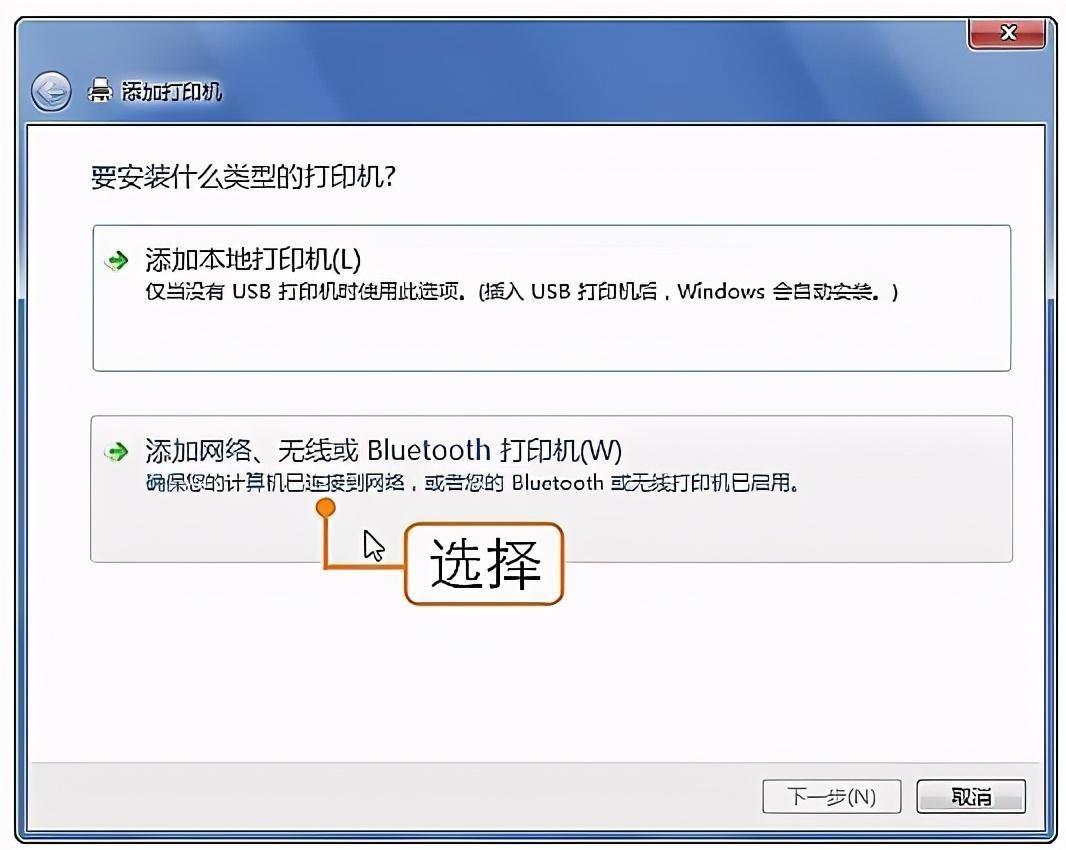
图6
3.选择网络中的打印机
此时系统自动搜索到网络中的打印机,选择搜索到的打印机,单击“下一步”按钮,如下图所示。
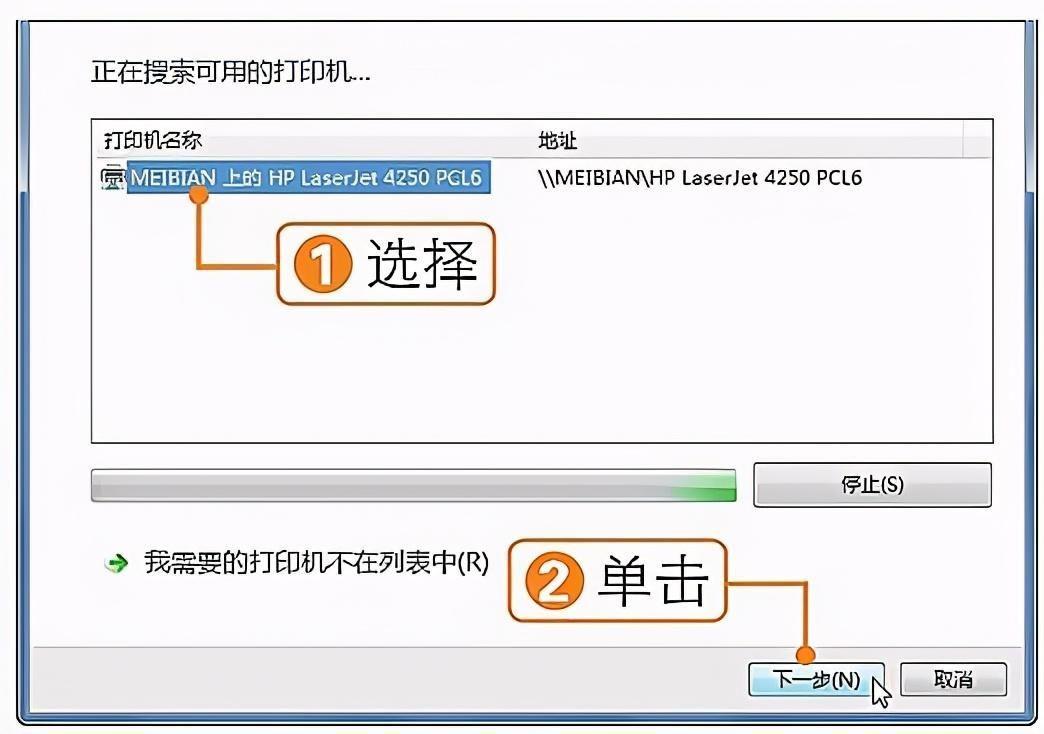
图7
4.开始连接
显示正在连接到网络打印机,如下图所示。

图8
5.成功添加打印机
稍后将显示已成功添加网络打印机,单击“下一步”按钮,如下图所示。
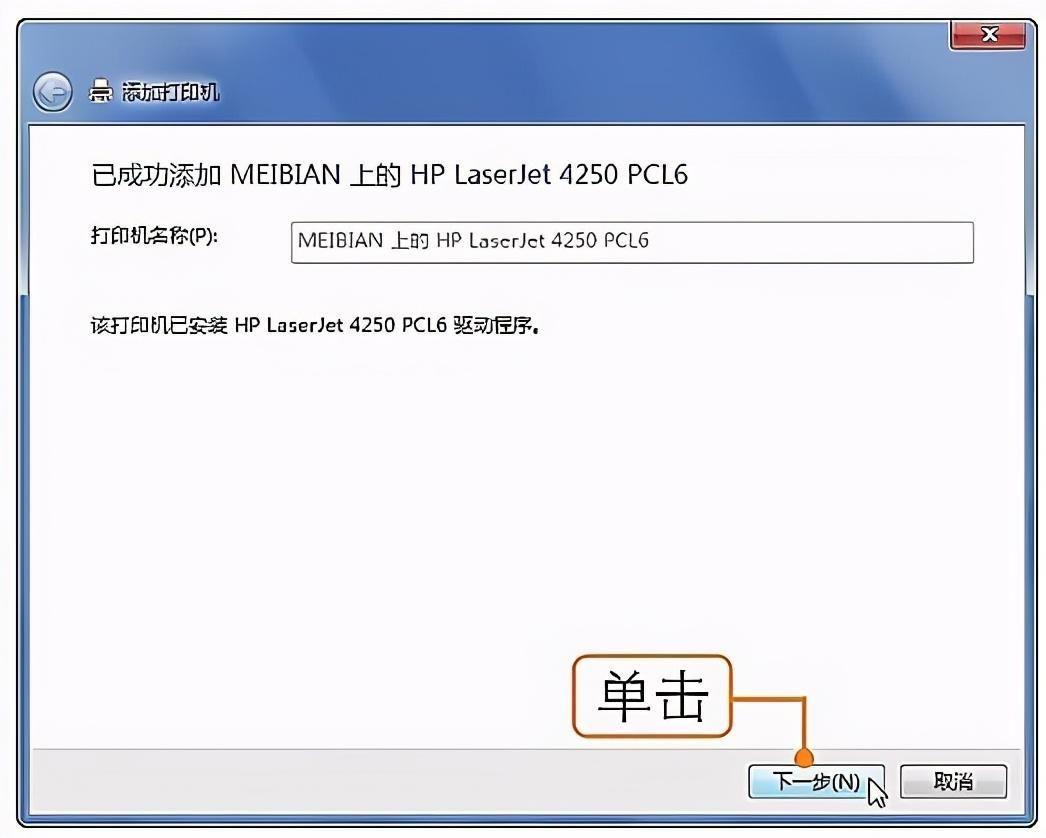
图9
6.完成添加操作
单击“完成”按钮关闭对话框,如下图所示。
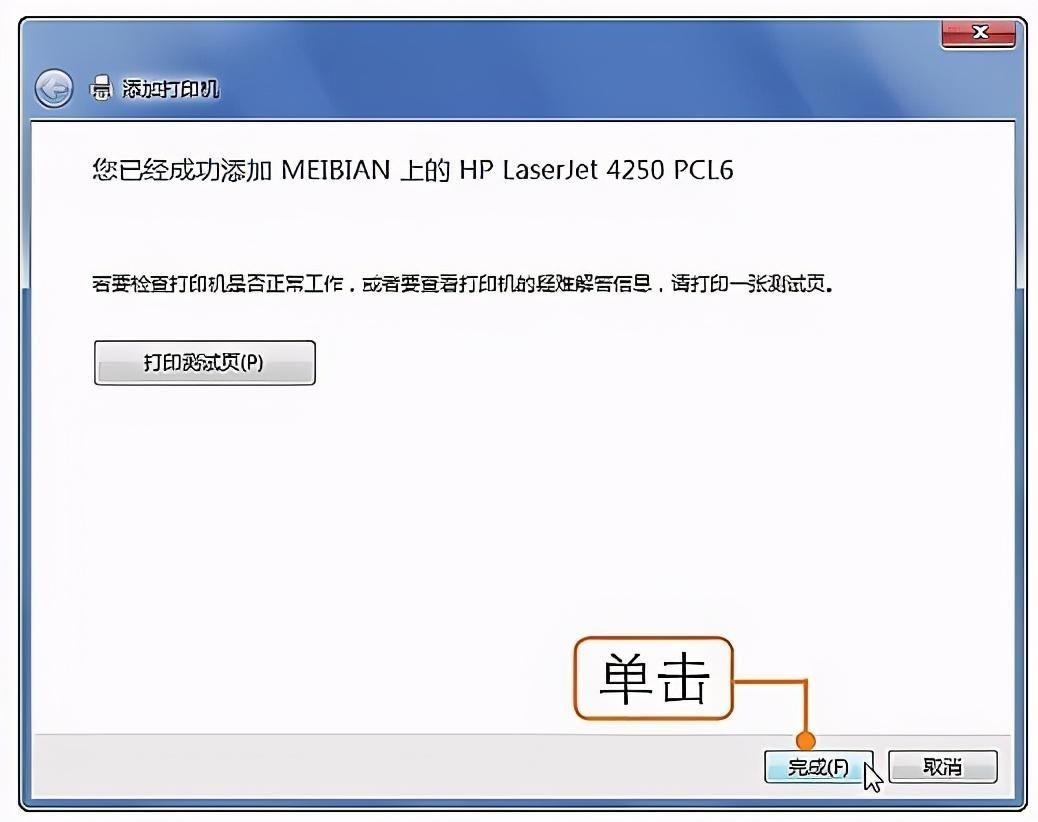
图10
7.查看添加打印机
返回“设备和打印机”窗口,查看添加的网络打印机,如下图所示。
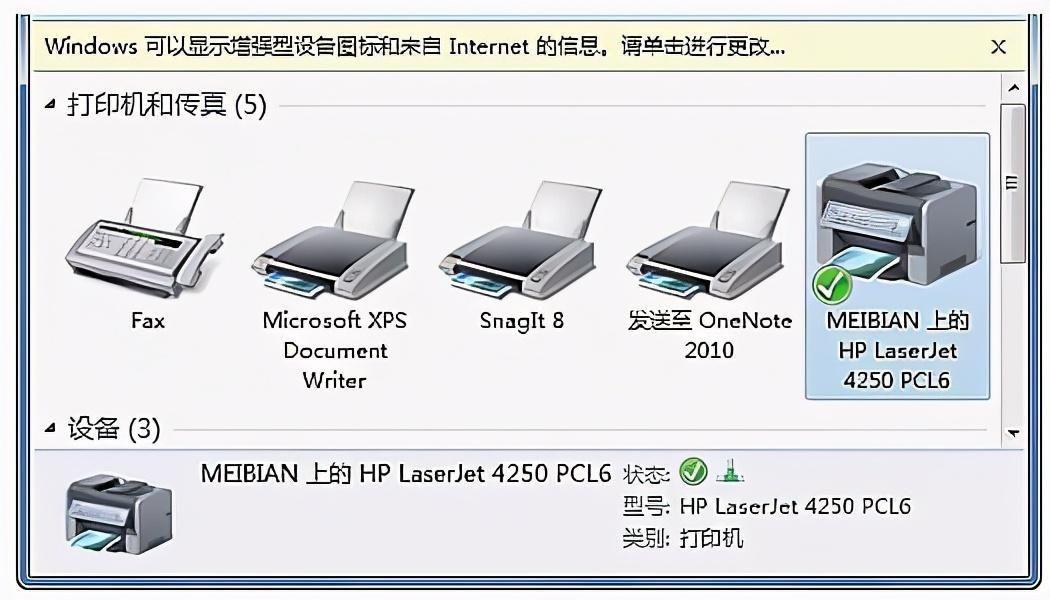
图11
现在我们可以一起共享使用一台打印机了,打印机共享的好处是不用每个人电脑都配置一台打印机,节省办公成本。大部分公司应当也是这样做的,你学会了,哪天你公司添加新电脑或打印机共享出问题了,你也可以按这个方法重新设置就行了。
喜欢点个关注吧!