通常情况,我们在制作文档添加页码时,从封面开始就算第一页了,但实际上从正文开始才是我们需要设置的第一页,那word如何从指定页开始设置页码呢?下面就一起来看看吧。方法步骤:1、打开word文档(如图1
通常情况,我们在制作文档添加页码时,从封面开始就算第一页了,但实际上从正文开始才是我们需要设置的第一页,那word如何从指定页开始设置页码呢?下面就一起来看看吧。

方法步骤:
1、打开word文档(如图1),将光标定位在第3页正文页上面(即需要开始设置页码的页面最上面),点击菜单栏“页面布局”(如图2)。
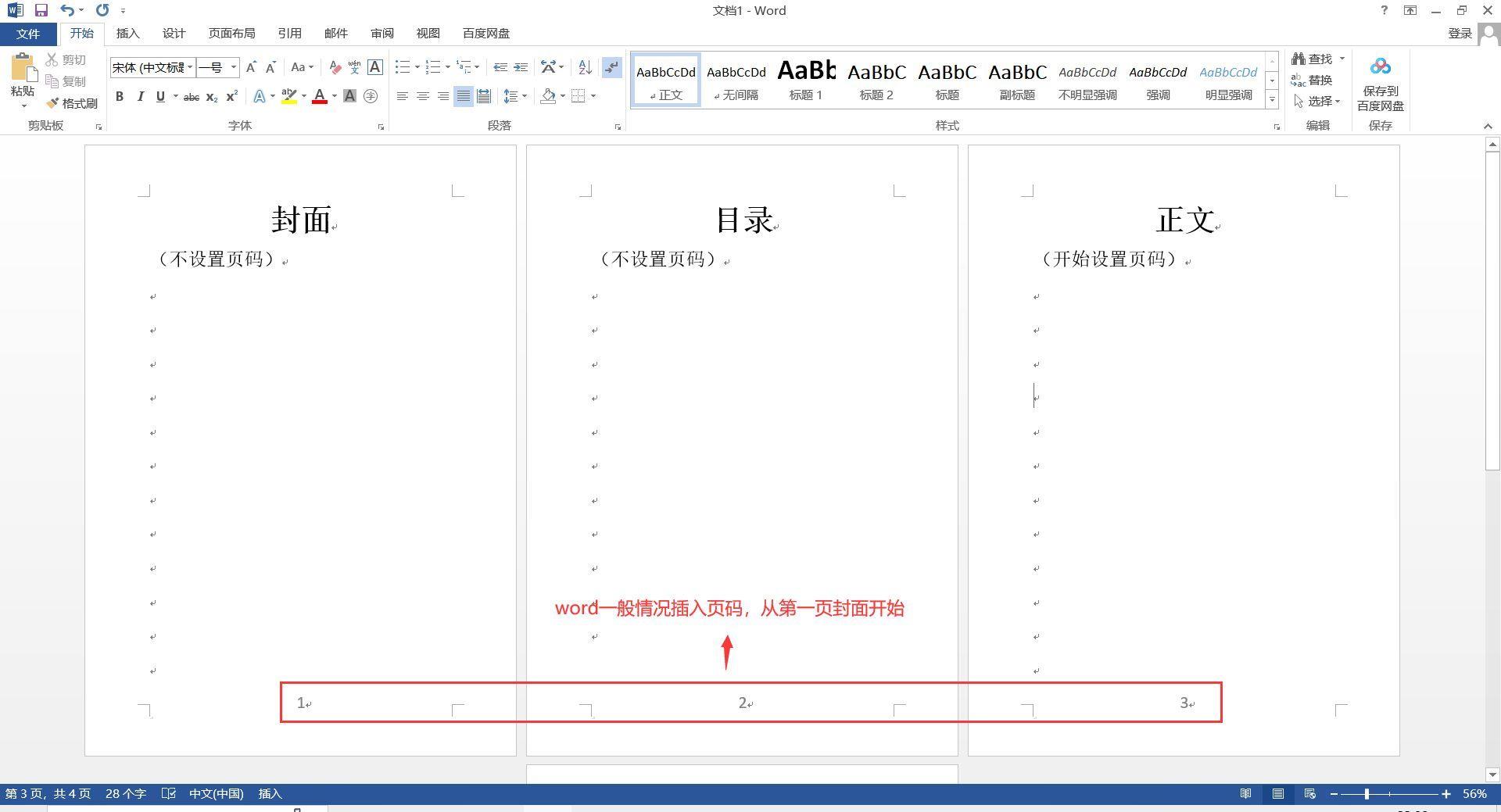
图1
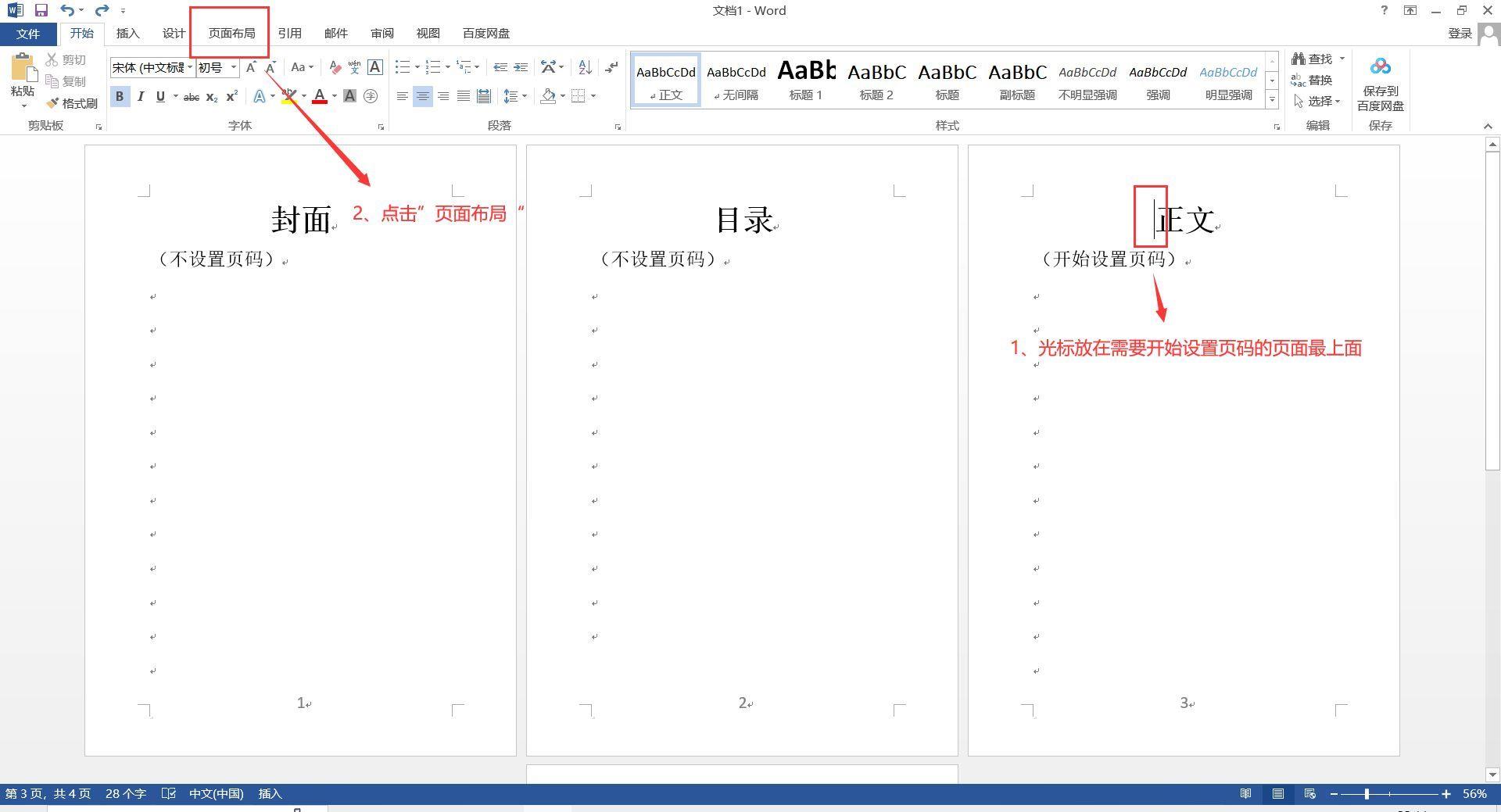
图2
2、在“页面布局”栏点击“分隔符”,单击选择“下一页”,则开始设置页码页面就和上一页分隔开来了(图3)。
注:如果需要显示出上一步操作变化,可点击“开始”,选择“显示/隐藏”编辑标志,即可在上一页显示分节符,如图4(一般不打开显示)。
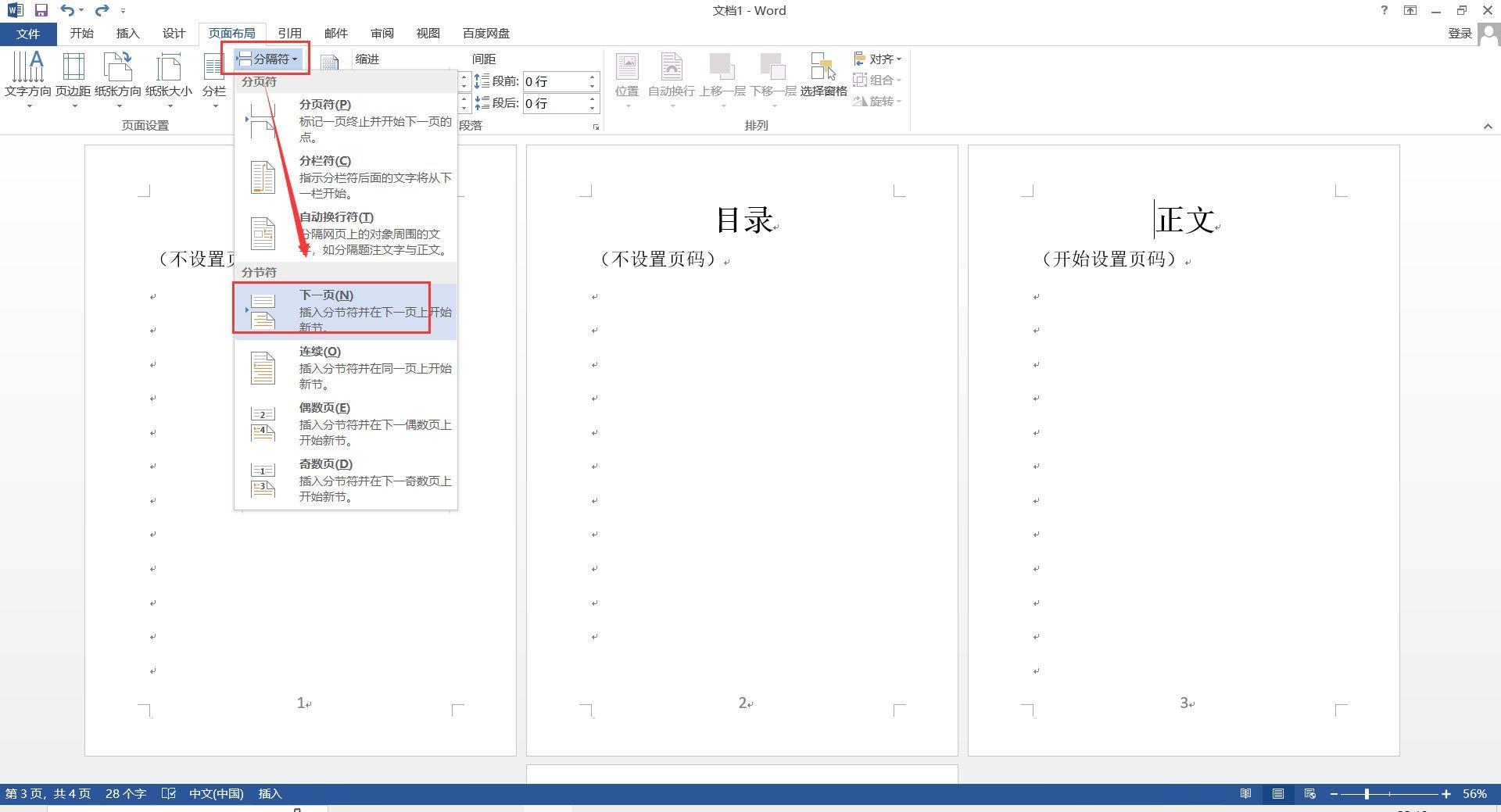
图3
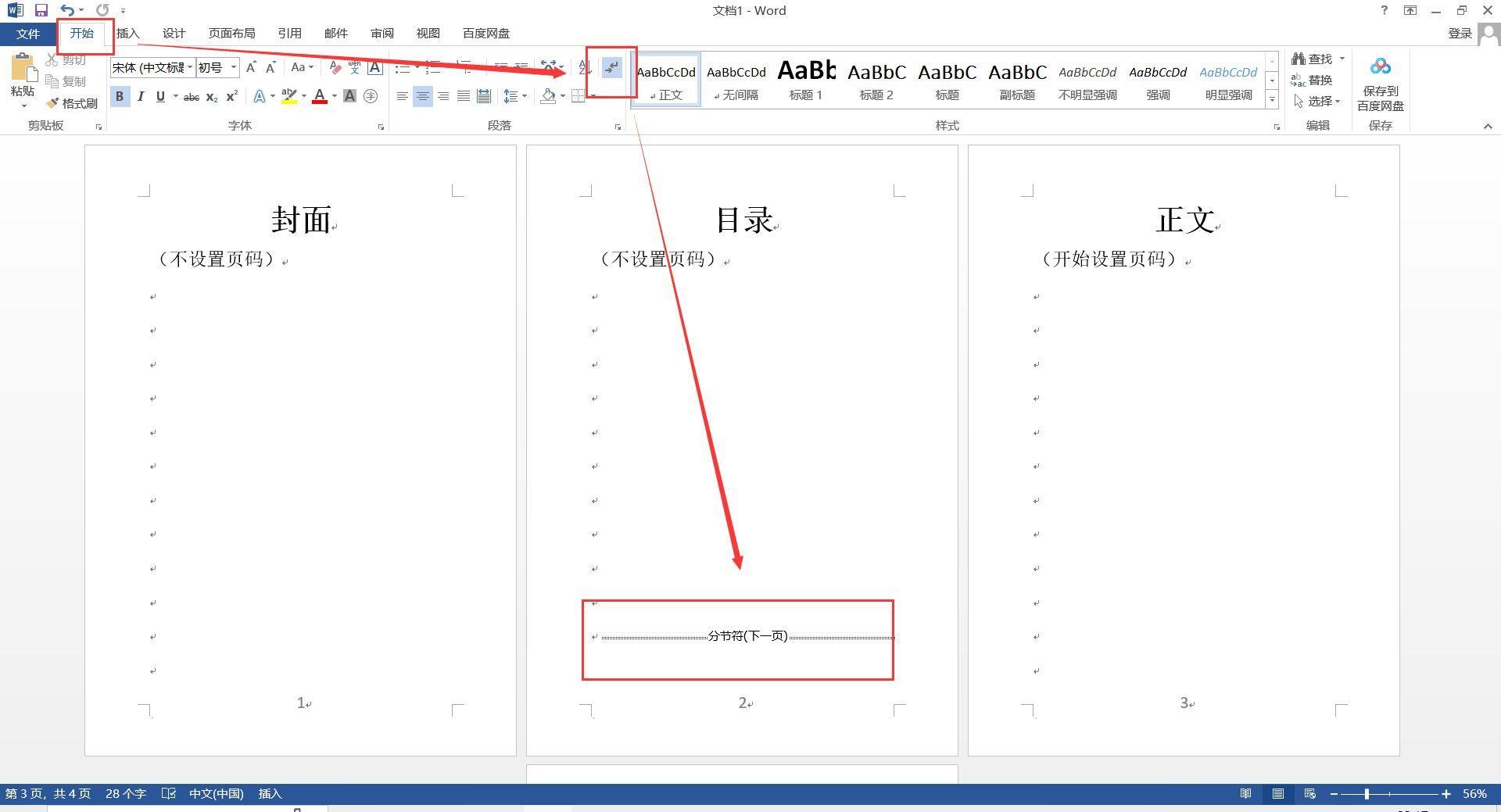
图4
3、双击第3页页码(即需要开始设置页码的页面原始页码),进入“页眉页脚工具”栏中,点击“链接到前一条页眉”,将页面3和前面页面断开。
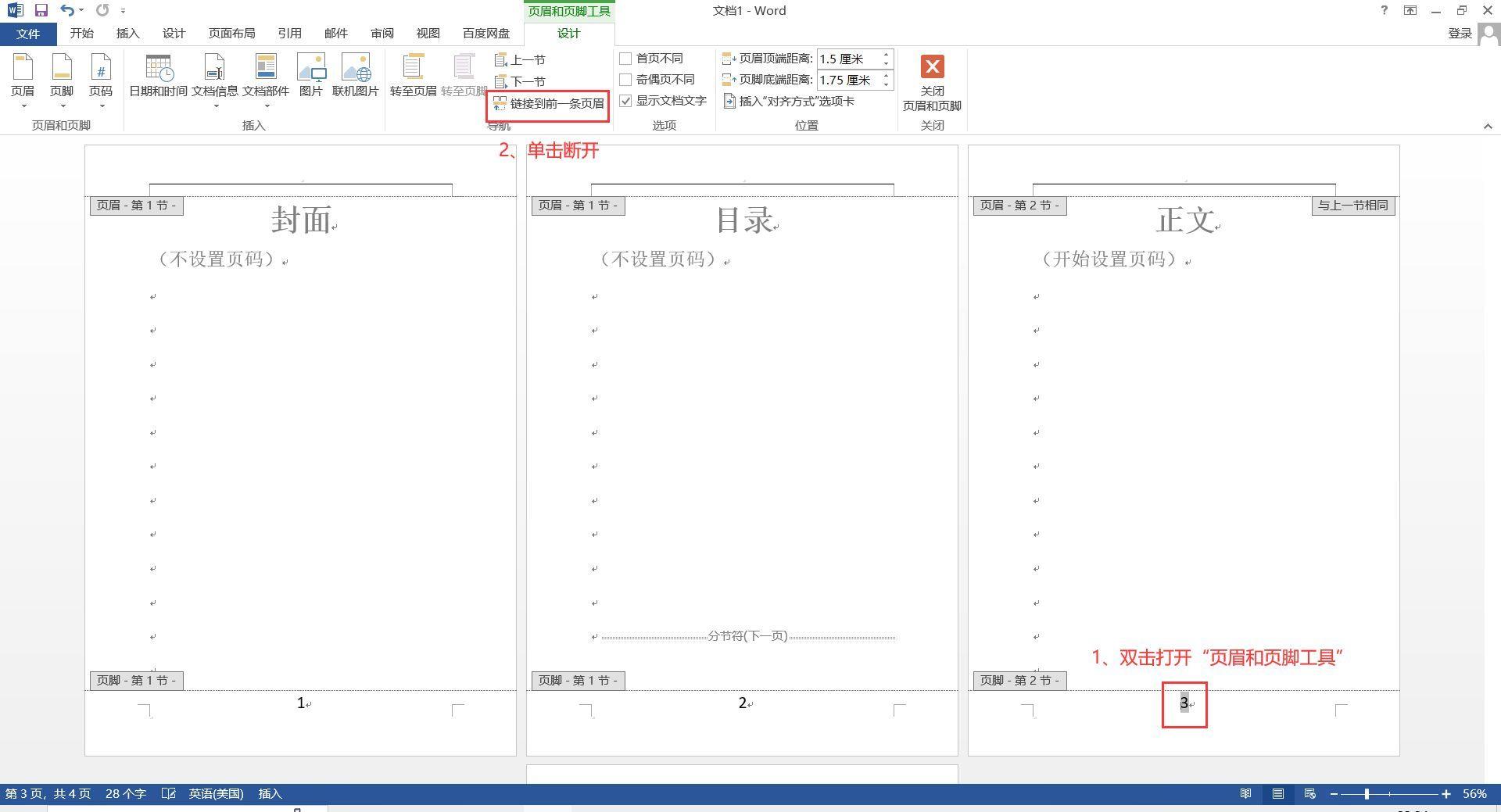
图5
4、然后继续选择页面3,在“页眉页脚工具”栏选择“页码”,点击“设置页码格式”,在弹出的“页面格式”对话框中,将“页码编号”点选“起始页码”,输入“1”(想从几开始编码就输入数字几),点击“确定”,这样正文页就开始从1编码页码了,后面的页面也按顺序依次编码页面。

图6

图7
5、最后将正文页前面的封面和目录页码点击删除,再关闭“页眉和页脚工具”栏,就设置完成啦。
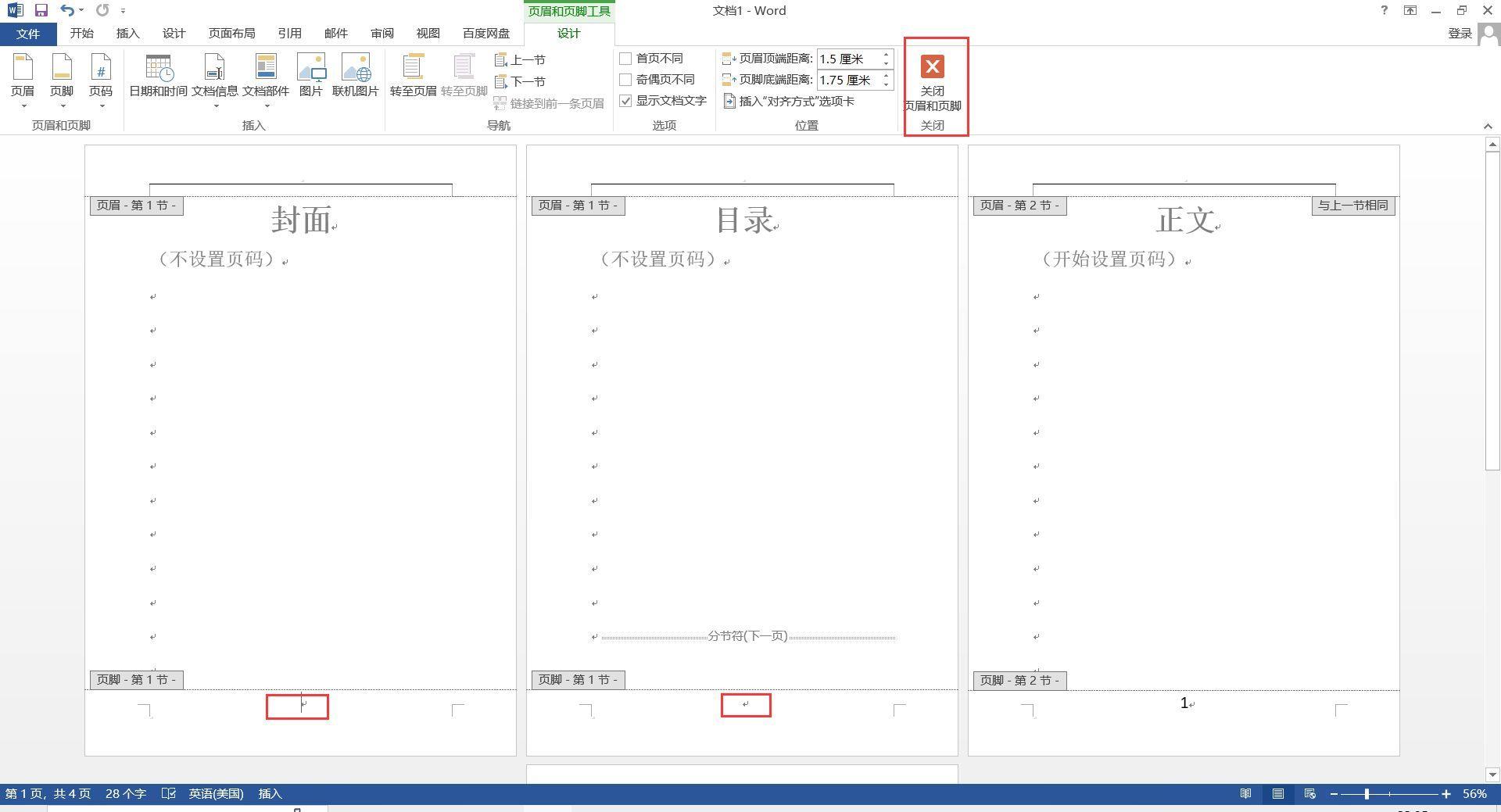
图8
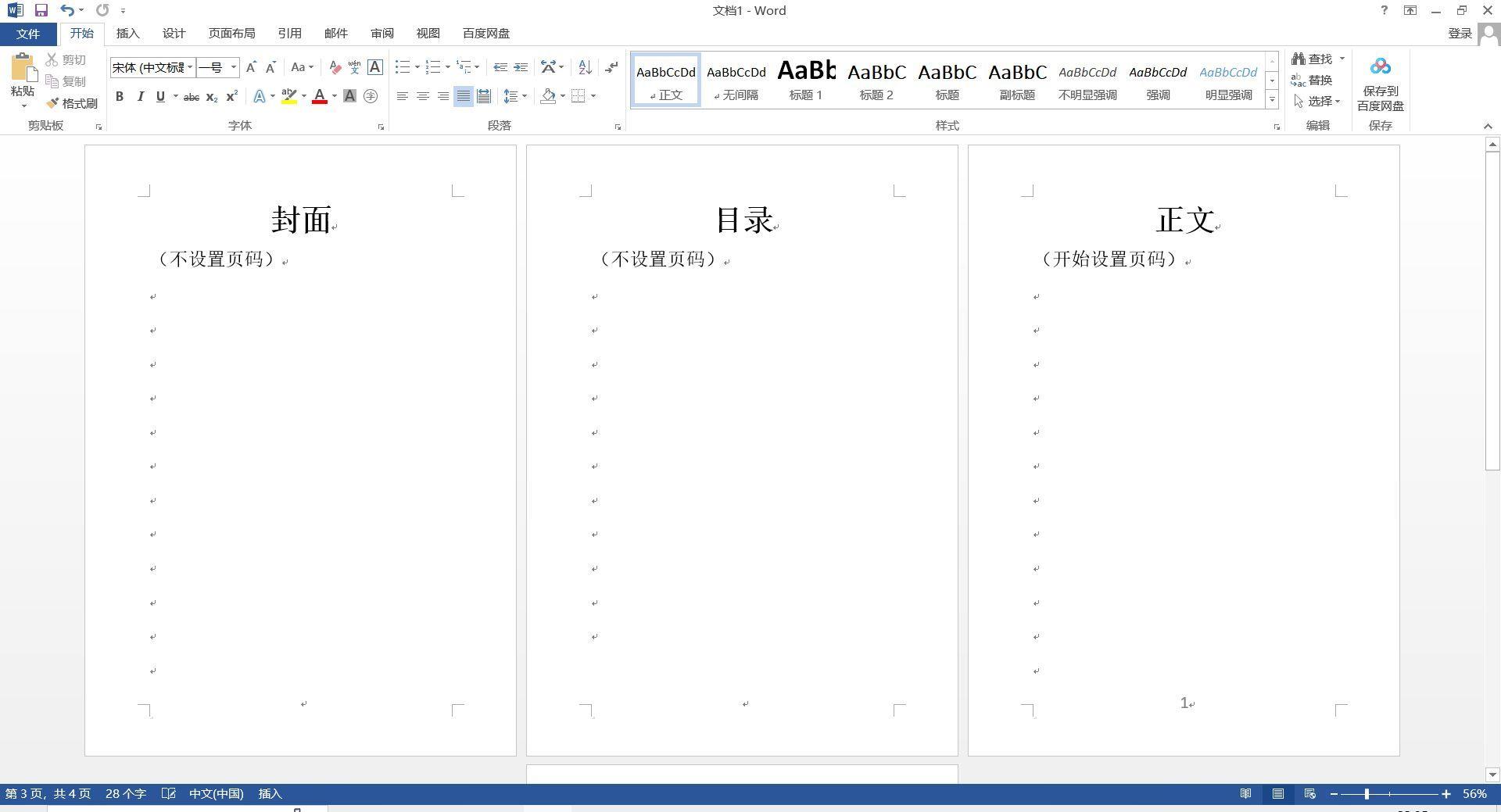
图9
本站部分文章来自网络或用户投稿,如无特殊说明或标注,均为本站原创发布。涉及资源下载的,本站旨在共享仅供大家学习与参考,如您想商用请获取官网版权,如若本站内容侵犯了原著者的合法权益,可联系我们进行处理。