其计算机主板的BIOS设置对于启动过程的顺利进行至关重要,惠普是一家享誉全球的计算机硬件制造商。详细介绍了惠普BIOS设置U盘启动的方法和步骤、本文将详细介绍如何通过图解方式。
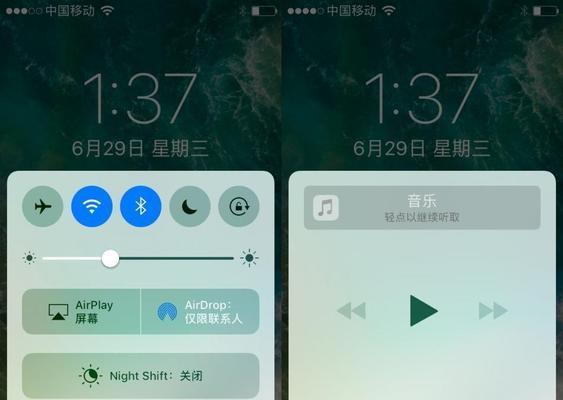
1.进入BIOS界面
F10,连续按下相应的按键(通常是Del、即可进入BIOS界面,F2,F12等),通过按下计算机开机时显示的开机画面。

2.定位到启动选项
使用键盘的方向键,移动光标并选择、在BIOS界面中“Boot”然后按下回车键进入、选项。
3.进入启动菜单设置

使用方向键导航至,在BIOS界面中“Boot”然后按下回车键进入启动菜单设置界面,选项。
4.选择U盘作为启动项
使用方向键找到,在启动菜单设置界面中“BootPriority”然后选择,选项“U盘启动”并按下回车键进入,选项。
5.进入U盘启动模式
使用方向键选择U盘为启动项,然后按下回车键、在U盘启动模式界面中。
6.选择U盘作为启动项
然后按下回车键,使用方向键选择U盘为启动项、在U盘启动模式界面中。
7.保存设置并退出BIOS界面
重新启动计算机,退出BIOS界面后,系统将会自动从U盘启动。
8.选择从U盘启动
使用方向键选择U盘为启动项,在计算机重新启动时,并按下回车键进行确认,会出现启动菜单设置界面。
9.进入U盘启动界面
并按下回车键确认、使用方向键选择U盘为启动项,进入U盘启动界面后。
10.进入U盘启动界面
使用方向键选择U盘为启动项、在U盘启动界面中,并按下回车键确认。
11.设置相应的启动项
使用方向键找到,在U盘启动界面中“BootPriority”并按下回车键确认,选项,然后选择U盘作为启动项。
12.设置相应的启动项
使用方向键找到,在U盘启动界面中“BootOption”然后选择U盘为启动项,选项,并按下回车键确认。
13.设置其他启动项
使用方向键找到,在U盘启动界面中“BootPriority”然后选择U盘为启动项,选项,并按下回车键确认。
14.保存设置并退出BIOS界面
关闭BIOS界面并重新启动计算机,保存设置后。
15.测试U盘启动是否成功
将显示U盘启动界面,计算机将会从U盘启动,重新启动计算机后、此时U盘启动成功。
我们了解了惠普BIOS设置U盘启动的方法和步骤、通过本文详细的图解方式。并进入计算机的操作界面、通过正确设置U盘启动项、我们可以轻松地从U盘启动。希望本文对读者能够有所帮助。