我的电脑型号是win10的,但最近我使用电脑时,出现了一件非常奇怪的事情,我点击桌面底部的任务栏,它不仅无响应,有时还会卡顿很久,不知道遇到win10底部任务栏无响应的情况应该怎么做呢?希望大家给我出
我的电脑型号是win10的,但最近我使用电脑时,出现了一件非常奇怪的事情,我点击桌面底部的任务栏,它不仅无响应,有时还会卡顿很久,不知道遇到win10底部任务栏无响应的情况应该怎么做呢?希望大家给我出出主意!
Win10底部任务栏是我们日常使用电脑时的重要工具栏,但有时候我们可能会遇到任务栏无响应的问题。
Win10底部任务栏无响应怎么办?跟着这3个方法做!轻松解决这个难题!

方法1:重新启动Windows资源管理器进程
Windows 资源管理器负责管理任务栏和资源管理器等界面元素。先将资源管理器关闭后重新启动可能会有效解决任务栏无响应的问题。电脑底部任务栏点不动了,可以先这样做:
- 使用快捷键【Ctrl + Shift + Esc】打开任务管理器;
- 在任务管理器中,找到【Windows资源管理器】进程;
- 右键单击该进程,并选择【结束任务】选项;
- 任务结束后重新进入,等待进程重新启动,并检查任务栏是否恢复正常;
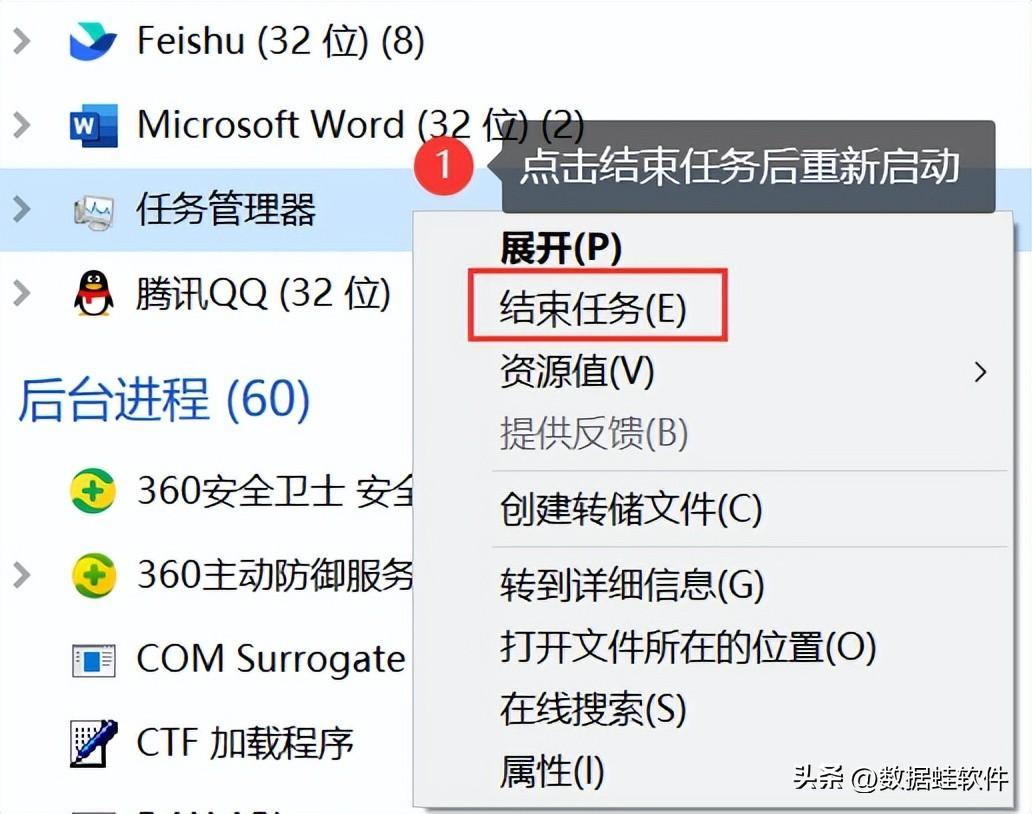
方法2:检查并禁用第三方程序冲突
某些第三方程序可能与任务栏发生冲突,导致无响应。通过检查并禁用这些程序,可以解决问题。如果遇到电脑任务栏卡死但是桌面有反应的情况,可以按以下步骤操作:
- 按下【Ctrl + Shift + Esc】打开任务管理器;
- 在任务管理器中,点击【启动】选项卡;
- 点击右下角的【禁用】按钮,逐个禁用启动项;
- 逐个禁用启动项后,重新启动计算机;
- 检查任务栏是否恢复正常;
- 如果任务栏正常工作,逐个启用禁用的启动项,以确定引起冲突的程序。
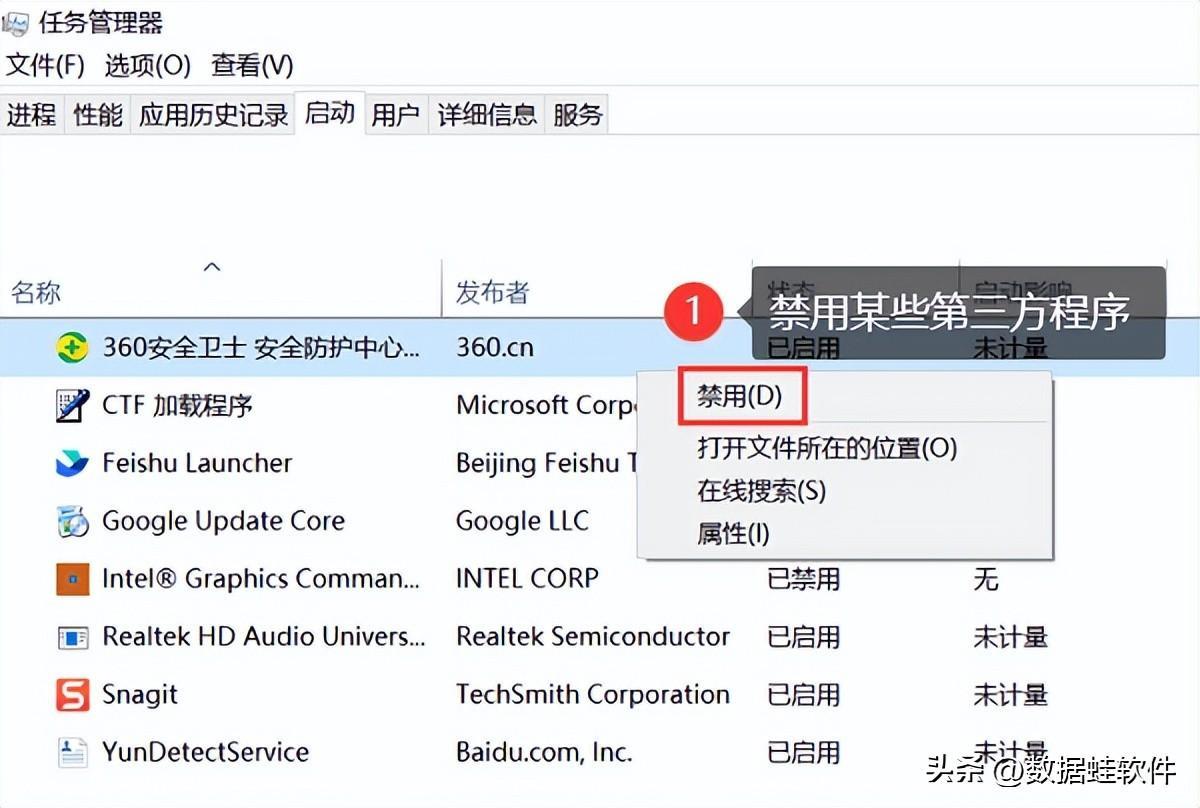
方法3:创建新的用户账户
如果遇到任务栏死机不断重启没用的情况,我们可以考虑创建一个新的用户账户。以下是操作步骤:
- 按下【Win + I】打开设置应用程序;
- 进入【账户】选项;
- 在左侧菜单中,选择【电子邮件和账户】;
- 在右侧窗口中,点击【添加用户】;
- 按照提示创建新的用户账户;
- 注销当前用户账户,然后登录新创建的账户;
- 检查新用户账户的任务栏是否正常工作;
- 如果新用户账户的任务栏正常工作,那么可能是原始用户账户的配置问题。
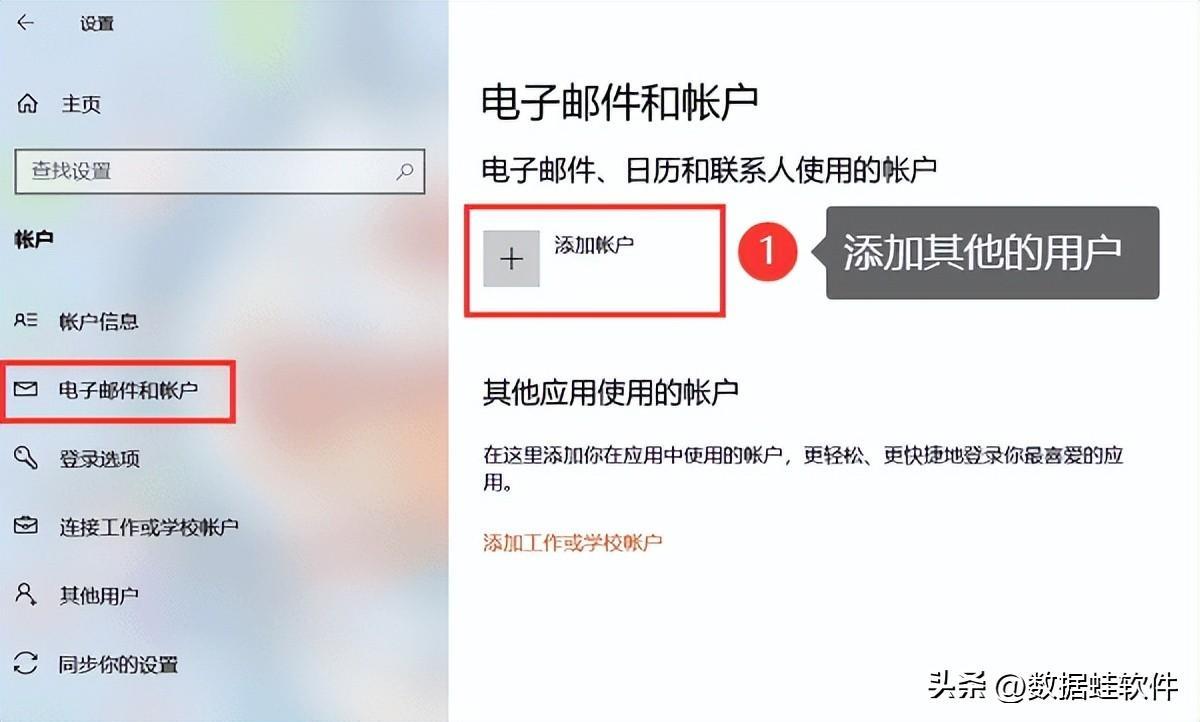
结论:
在使用电脑的过程中,Win10底部任务栏无响应可能会影响我们的工作效率。上述的3种方法都是解决任务栏无响应的有效方法,如果遇到类似的情况,不妨试试上述做法!
本站部分文章来自网络或用户投稿,如无特殊说明或标注,均为本站原创发布。涉及资源下载的,本站旨在共享仅供大家学习与参考,如您想商用请获取官网版权,如若本站内容侵犯了原著者的合法权益,可联系我们进行处理。