win10系统是目前最流行的操作系统之一,它具有许多方便实用的功能,其中之一就是可以轻松地添加局域网打印机,实现多台电脑共享打印机的功能。这样可以节省打印机的成本,也可以方便地在不同的电脑上打印文件。那么,win10如何添加局域网打印机呢?下面就为大家介绍一下win10打印机添加步骤。

一、在要共享打印机的电脑上设置打印机共享
1、打开控制面板,选择“硬件和声音”,然后点击“查看设备和打印机”。
2、在打开的窗口中,找到要共享的打印机,右键单击它,选择“打印机属性”。
3、在弹出的对话框中,切换到“共享”选项卡,勾选“共享此打印机”,并给打印机起一个简单易记的名称,例如“HP LaserJet”。
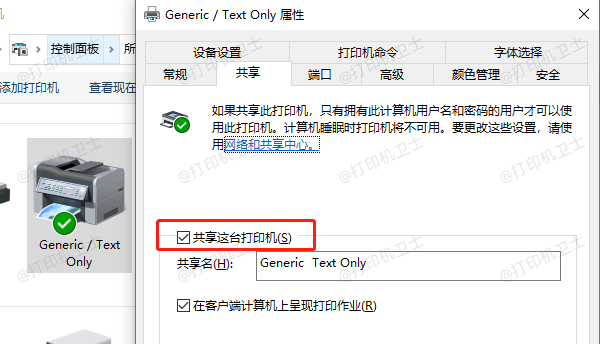
4、点击“确定”按钮,完成打印机共享的设置。
二、在要使用打印机的电脑上添加局域网打印机
1、打开控制面板,选择“硬件和声音”,然后点击“查看设备和打印机”。
2、在打开的窗口中,点击“添加打印机”。
3、在弹出的对话框中,选择“添加网络、无线或蓝牙打印机”。
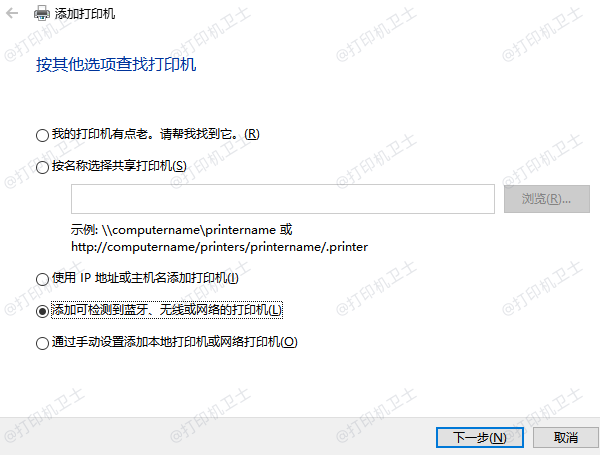
4、系统会自动搜索可用的网络打印机,如果找到了要添加的打印机,就直接选择它,然后点击“下一步”。
5、如果没有找到要添加的打印机,就点击“我想要的打印机未列出”。
6、在弹出的对话框中,选择“通过名称或地址选择共享的打印机”。
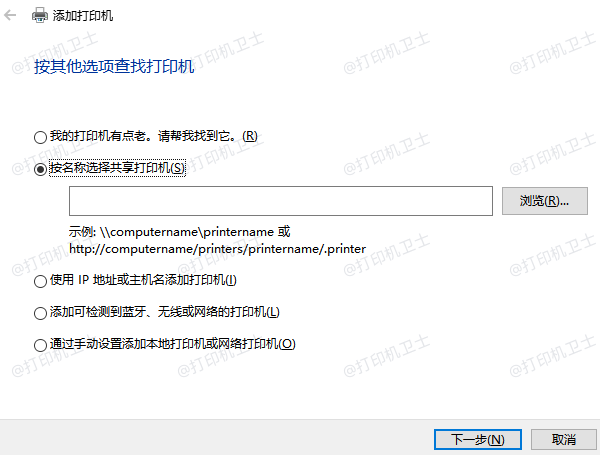
7、在输入框中输入要添加的打印机的名称或地址,例如\\192.168.1.100\HP LaserJet(其中192.168.1.100是共享打印机所在电脑的IP地址,HP LaserJet是共享打印机的名称),然后点击“下一步”。
8、系统会连接到共享打印机,并安装相应的驱动程序。如果提示需要管理员权限或输入用户名和密码,请按照提示操作。
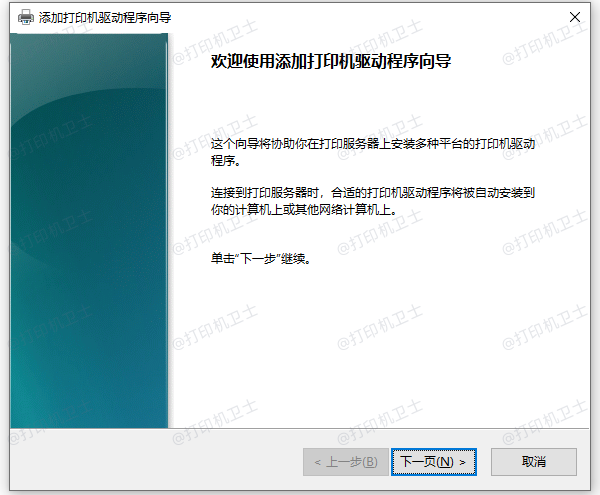
9、安装完成后,可以选择是否将该打印机设置为默认打印机,并可以测试一下是否能正常打印。
10、点击“完成”按钮,完成局域网打印机的添加。
以上就是win10如何添加局域网打印机,win10打印机添加步骤。希望对你有所帮助。
