设备管理器是Windows系统中管理硬件设备的重要工具,通过它可以查看、更新或卸载设备驱动程序、解决硬件问题。那么,设备管理器怎么打开?本文将介绍三种常用的方法,帮助您快速访问设备管理器。
方法一. 通过Windows右键菜单栏打开
设备管理器怎么打开?使用Windows右键菜单栏是一个很简单的方法:
在电脑任务栏左下角找到Windows图标,右键单击,在弹出的窗口中找到并点击「设备管理器」即可快速打开设备管理器。
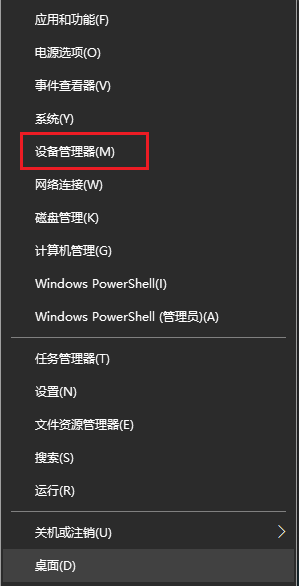
方法二.通过控制面板打开设备管理器
控制面板是Windows系统的常用管理工具,可以通过它设备管理器怎么打开?以下是具体步骤:
步骤1. 打开控制面板按下「Win + R」键打开电脑运行窗口,输入「control」并回车,打开电脑控制面板。
步骤2. 在控制面板中,点击「硬件和声音」,在打开的页面中可以找到并点击打开「设备管理器」。
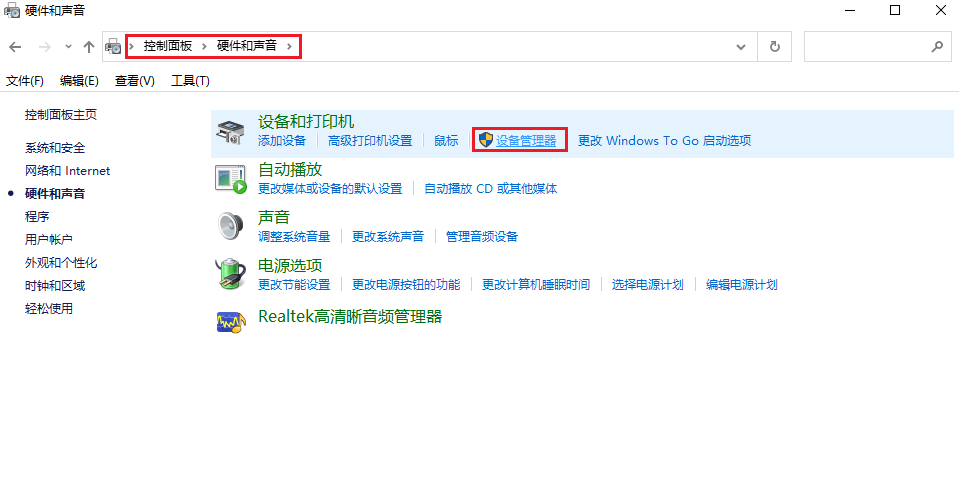
注意:如果打开控制面板后没有看到「硬件和声音」,可以点击右上角的「查看方式」,将查看方式选为「类别」,然后就可以就看到「硬件和声音」继续操作即可。
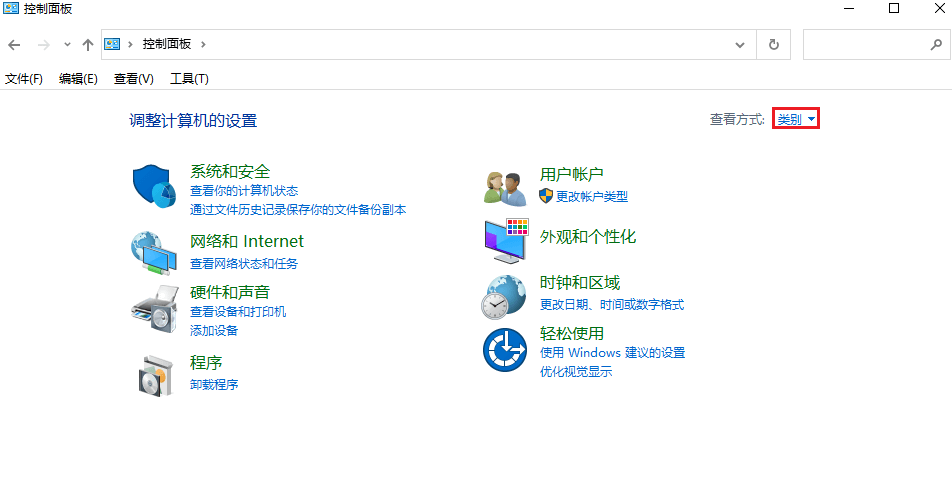
这种方法适合习惯使用控制面板的用户,操作简单且直观。
方法三. 通过运行命令打开设备管理器
运行命令是快速打开系统各种工具的方式之一,通过运行命令设备管理器怎么打开?以下是具体步骤:
步骤1. 使用快捷键「Win+R」,打开运行窗口。
步骤2. 在运行窗口中输入「devmgmt.msc」,然后按下回车即可快速打开设备管理器。
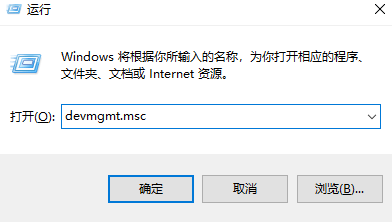
这种方法操作也很高效,但是要记住对应的运行命令。
方法四. 通过任务管理器打开设备管理器
如果因为种种原因上述方法都不能使用,设备管理器怎么打开?还可以尝试通过任务管理器打开,以下是具体步骤:
步骤1. 按下「Ctrl + Shift + Esc」键打开任务管理器,在任务管理器左上角,点击「文件>运行新任务」。
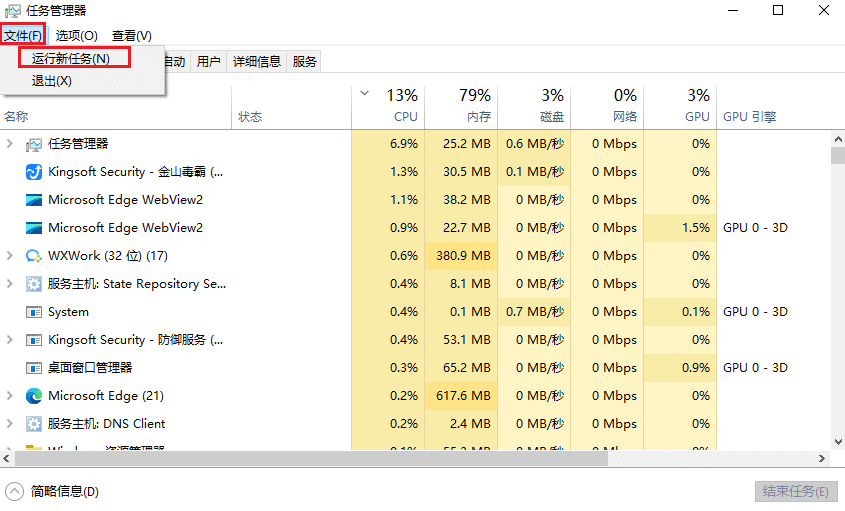
步骤2. 在弹出的窗口中输入命令「devmgmt.msc」,然后点击「确定」即可快速打开设备管理器。
结论
设备管理器怎么打开?通过Windows右键菜单栏、控制面板、运行命令或任务管理器,您可以轻松访问设备管理器。选择适合自己的方法,快速管理硬件设备,解决电脑设备问题!希望本文的分享能帮助您更好地使用Windows系统!
