使用Windows 11 ISO镜像文件安装系统时,首先需要下载合适的ISO文件并通过双击挂载或创建启动盘;然后运行安装程序,选择升级或自定义安装方式;安装过程中确保满足系统要求,并注意激活密钥输入;完成后及时更新系统与驱动。
随着 Windows 11 的推出,许多用户选择通过 ISO 镜像文件 来安装系统,尤其是在系统升级失败、需要重装系统,或需要创建自定义安装环境时,使用 ISO 镜像文件是一种非常有效的解决方案。泪雪网将带你了解如何使用 Windows 11 ISO 镜像文件进行安装,并为你提供一些常见问题的解答和注意事项。无论你是想进行全新安装还是升级安装,这篇文章都能帮助你顺利完成安装。
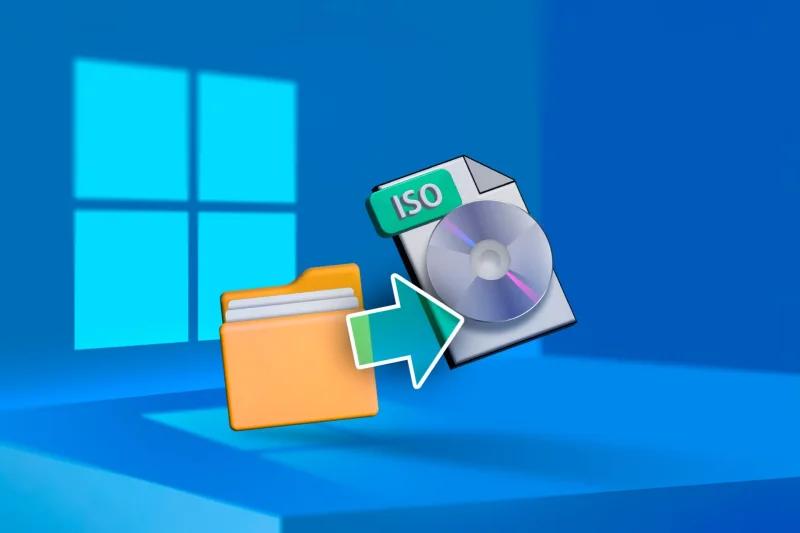
准备工作:下载 ISO 镜像文件
方法一:从微软官网直接下载
- 打开 Windows 11 下载页面;
- 在“Windows 11 安装助手”下方,选择 “下载工具” 或 “下载 ISO”;
- 点击 “下载 Windows 11” ,并选择你需要的语言和版本。
注意: Microsoft 官网提供的 ISO 镜像文件,确保是官方原版,安全性高,不会带有任何恶意软件。
方法二:使用媒体创建工具下载
- 下载并运行 Windows 11 媒体创建工具;
- 选择“创建安装介质”,并按步骤操作,选择 ISO 文件存储路径;
- 创建过程中,选择 “ISO 文件” 而不是 USB 启动盘;
- 下载完成后,将 ISO 镜像保存到本地磁盘。
如何使用 ISO 镜像文件安装 Windows 11?
方法一:直接从 ISO 安装 Windows 11
1. 安装前准备
- 确保系统满足 Windows 11 的硬件要求(如 TPM 2.0、兼容的处理器、8GB 内存等);
- 备份重要文件,避免数据丢失;
- 下载的 ISO 镜像文件存储路径应清晰可见,方便查找。
2. 挂载 ISO 文件
- 双击 ISO 镜像文件,Windows 10/11 会自动将其挂载为虚拟光驱;
- 在文件资源管理器中找到 “安装程序”(
setup.exe),双击启动。
3. 启动安装向导
- 运行安装程序后,系统会弹出安装向导;
- 根据提示选择 “立即开始”;
- 选择 “保留个人文件和应用”(适用于升级)或 “自定义安装”(适用于全新安装);
- 如果选择 “自定义安装”,将清空系统盘,重装系统。
4. 等待安装完成
- 按照提示完成安装,期间计算机会自动重启几次;
- 安装完成后,进入初始设置界面,设置语言、账户等。
方法二:通过启动盘安装(适用于无系统启动时)
- 使用 Rufus 或其他工具创建一个启动 U 盘,将 Windows 11 ISO 镜像文件写入 U 盘;
- 重新启动计算机并进入 BIOS 设置(通常按 F2 或 DEL 键);
- 在 BIOS 设置中选择从 USB 启动;
- 选择启动盘后,跟随界面提示进行安装。
安装过程中常见问题与解决方法
错误提示“此设备不符合 Windows 11 系统要求”
原因: 硬件不满足 Windows 11 的最低要求,例如缺少 TPM 2.0 或处理器不支持。
解决办法:
- 检查是否启用 TPM 2.0(在 BIOS 中开启);
- 如果处理器不支持,可能无法安装 Windows 11,考虑升级硬件;
- 通过修改注册表绕过某些硬件要求(但不推荐,可能导致不稳定)。
安装过程中出现蓝屏或重启失败
原因: 驱动不兼容、磁盘空间不足或 ISO 镜像损坏。
解决办法:
- 检查磁盘空间,确保系统盘有足够空间进行安装;
- 使用 Windows 更新工具 或重新下载 ISO 镜像文件;
- 如果是驱动问题,建议先完成安装后再更新驱动。
安装后无法激活
原因: 没有输入正版 Windows 11 激活密钥,或者系统版本不匹配。
解决办法:
- 如果是正版升级,输入原版 Windows 10 的激活密钥;
- 如果是全新安装,请购买合适的激活密钥。
安装完成后,如何优化与配置?
- 更新系统:安装完成后,进入【设置】→【Windows 更新】检查是否有新的更新,保持系统最新。
- 安装必要驱动:通过设备管理器检查硬件驱动,确保显卡、网络、音频等设备驱动都已安装。
- 设置恢复点:创建系统恢复点,以防后续出现问题。
- 安装常用软件:安装你常用的办公软件、浏览器、媒体播放器等。
使用 Windows 11 ISO 镜像文件安装系统,流程其实并不复杂,只需下载镜像文件、挂载 ISO、运行安装程序,即可顺利完成安装。
无论是全新安装还是系统升级,确保安装前备份数据,满足硬件要求,安装过程中按步骤操作,基本都能顺利完成。
一旦安装完成,记得及时更新驱动和系统,确保系统稳定。
