ps是我们常用的一款图片编辑软件,当我们遇到图片过大时就可以利用它进行压缩操作,或者也可以使用其他的软件压缩图片大小,下面就给大家分享下ps压缩图片大小的方法,以及使用其他工具压缩的方法。

方法一:调整分辨率压缩大小
演示机型:ThinkPad neo 14
系统版本:Windows 10
软件版本:Adobe Photoshop 2022 v23.5.2.751
1、在Photoshop中打开需要压缩的图片,在菜单中依次点击“图像”-“图像大小”选项。
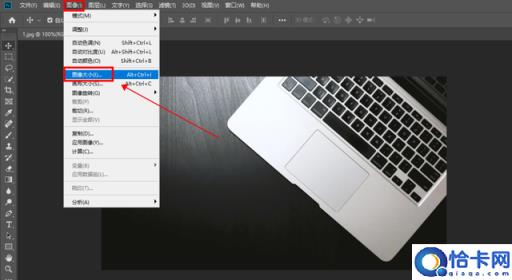
2、在打开的图像大小窗口中,可以看到当前图像大小为1.03M,我们可以通过调整分辨率参数压缩图片。
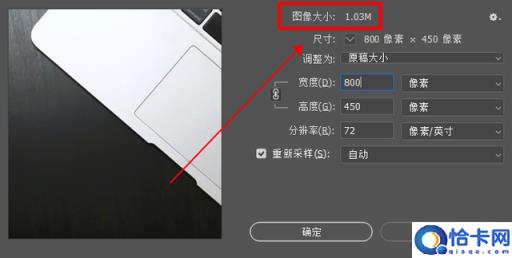
3、比如我们将宽度改为400,这时候图像大小就只有263.7K了。
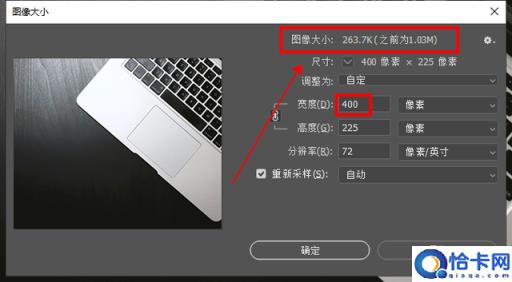
4、将图片压缩到需要的大小后,点击“确定”按钮保存对该图片的更改。
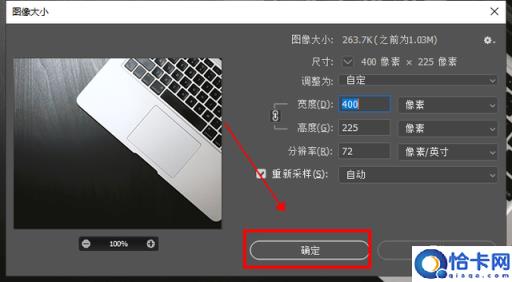
5、这时候图片就被压缩成功了,再在“文件”选项中点击“存储”即可将压缩好的图片保存下来。
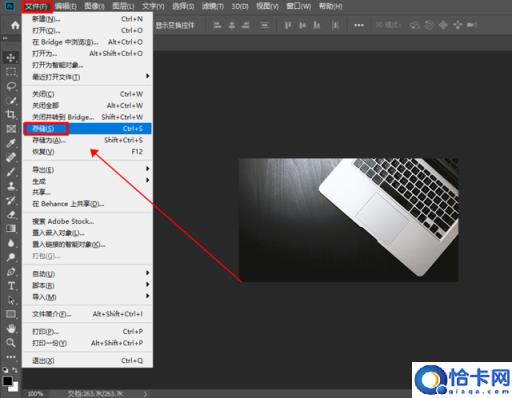
方法二:降低图片品质压缩大小
演示机型:ThinkPad neo 14
系统版本:Windows 10
软件版本:Adobe Photoshop 2022 v23.5.2.751
1、在Photoshop中打开需要压缩的图片,在菜单中依次点击“文件”-“存储为”选项。
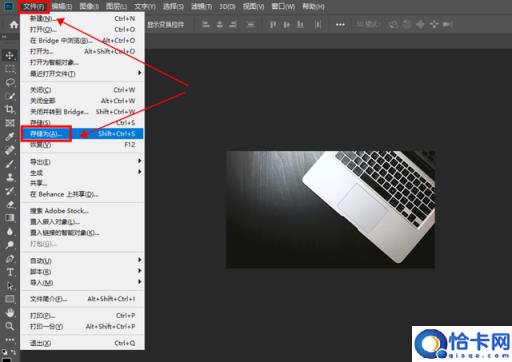
2、在打开的另存为窗口中选择新文件需要存储的位置,还可以顺便对新生成的图片进行重命名。
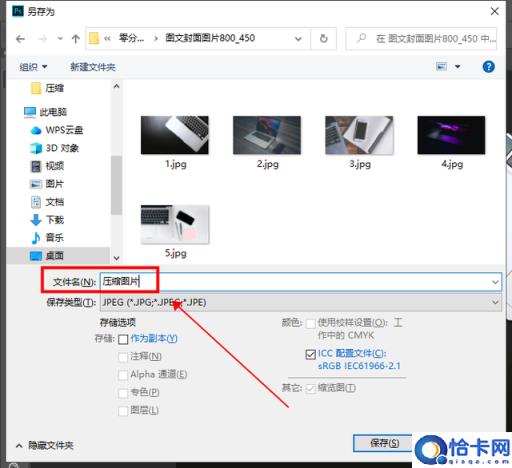
3、接着在打开的窗口中可以看到,当图像品质为最佳时,图片大小为117.7K。
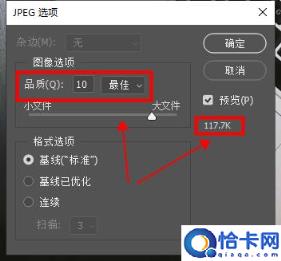
4、当我们把图片品质调整为“低”,这时候图片大小就只有55.4K了。
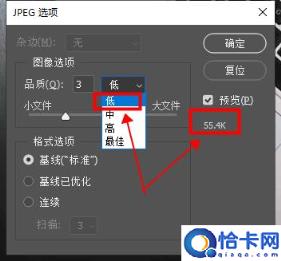
5、当图片压缩到需要的大小后,点击“确定”按钮即可完成图片压缩操作。
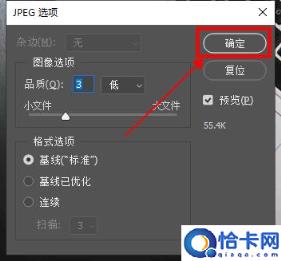
方法三:使用嗨格式压缩大师
演示机型:ThinkPad neo 14
系统版本:Windows 10
软件版本:嗨格式压缩大师 1.1.294.771
1、在电脑上打开嗨格式压缩大师,点击软件首界面的“图片压缩”功能。
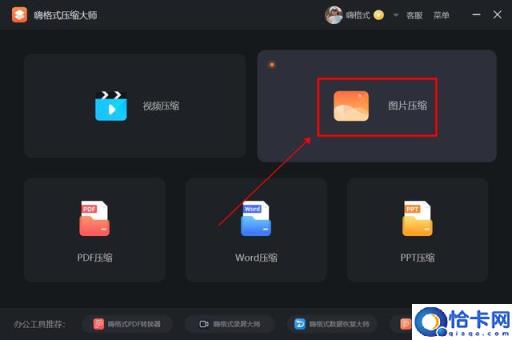
2、进入后直接将需要压缩的图片拖拽至软件中,就可以在右侧进行压缩模式选择了,比如普通压缩、清晰度优先、极限压缩或自定义压缩参数等,这边就以普通压缩为例。
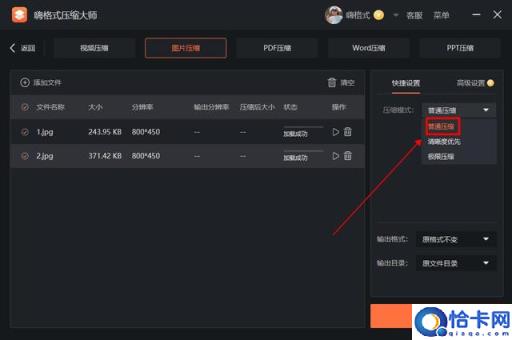
3、最后点击右下角的“开始压缩”按钮,等待图片压缩完成即可。
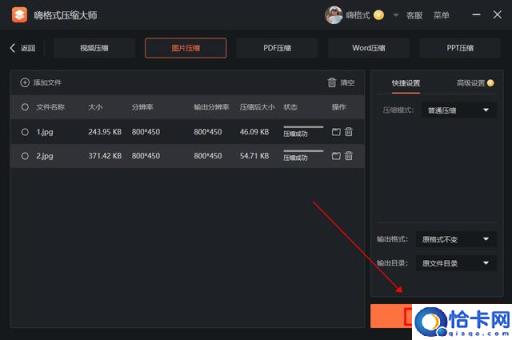
好啦,以上就是ps压缩图片大小的简单方法啦,有需要的朋友们可以参考一下哦,当然,如果遇到多张图片需要压缩的,更加推荐使用嗨格式压缩大师批量操作!
