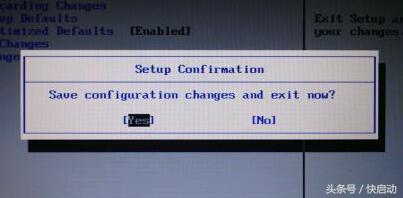你还在为联想笔记本不会修改ahci硬盘模式而烦恼?还在羡慕别人轻松搞定设置U盘启动吗?你是否想动手修改启动类型呢?新手们的福利到啦!总是觉得对联想笔记本BIOS设置无从下手,没关系!看完这个你就会蜕变成“BIOS设置达人”,有兴趣的朋友可以试试!

首先,我们要了解联想笔记本按“F2”键(部分可能是“ESC”键)进bios,按“F12”键进开机启动项。
一、联想笔记本修改ahci硬盘模式。
1、开启联想笔记本,待出现带有联想图标的开机画面后按启动快捷键F2进入bios设置界面,如下图所示:
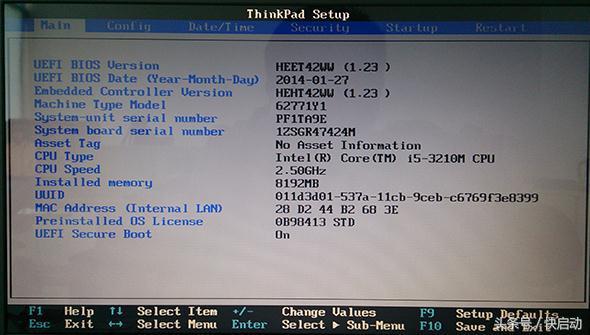
2、接着通过键盘上的左右方向键将光标切换到“config“菜单,然后再使用上下方向键移动光标至”serial ATA (SATA)“,按回车键确认该选项,如下图所示:
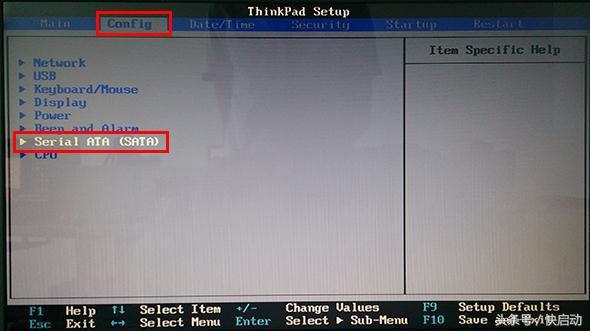
3、进入到serial ATA (SATA)界面后,可以看到SATA Controller Mode Option后面中括号里为“AHCI”,我们按回车键继续,如下图所示:
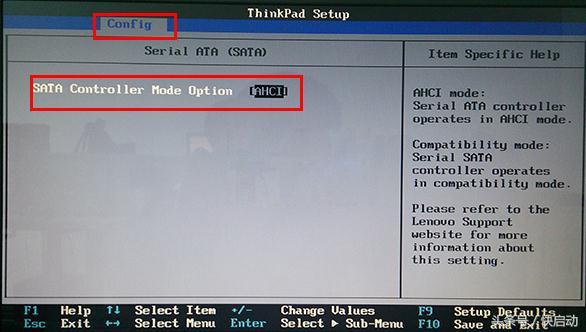
4、随后会弹出一个窗口,在这里,我们通过上下方向键移动光标选择“compatibility”,然后回车确认选择即可,如下图所示:
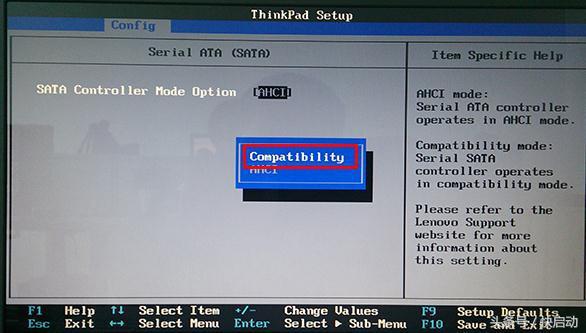
5、设置完成后,根据界面上的提示按F10键保存,并在提示窗口中按Y键确认执行保存操作即可。当我们再次重启电脑后,笔记本硬盘模式就更改为ahci了。
二、联想笔记本设置U盘启动,大家选择一种方式设置即可。
第一种,联想笔记本修改启动项;(联想笔记本一键启动u盘的快捷键是:F12)
1、开机后在显示“LENOVO”自检画面的时候,反复按F12键。

2、会显示出一个启动菜单,在显示的启动菜单中,将光标移动到图中红框选中的项,然后按Enter键确定,即可进入U盘启动。
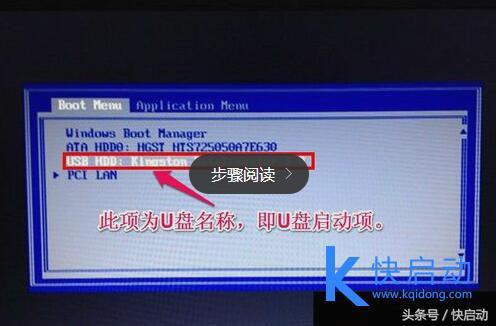
第二种,进入bios设置u盘启动
1、按电源键开机,待品牌画面显示时快速按下f12键。

2、进入bios设置界面后,移动键盘上的方向键选择“Boot”。
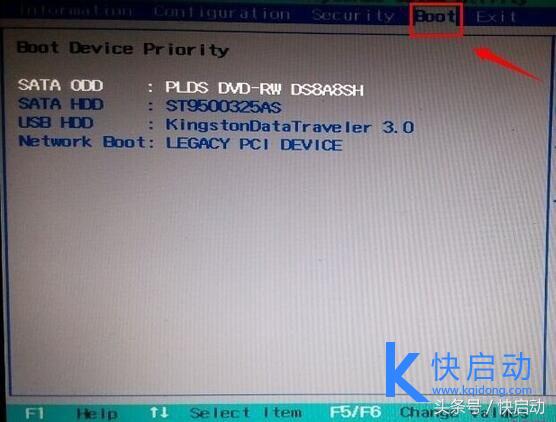
3、接着再移动键盘上的“+”键把u盘的位置调到第一位。
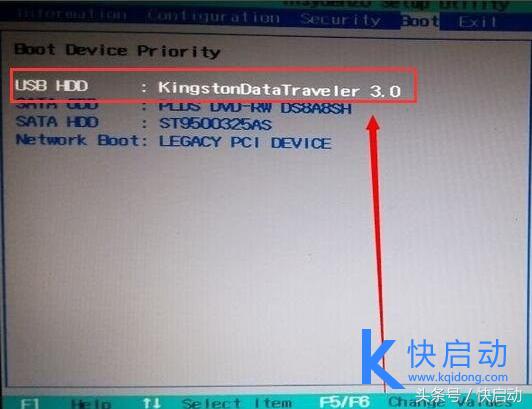
4、然后移动方向键到“Exit”项,选择“Exit Saving Changes”按回车。
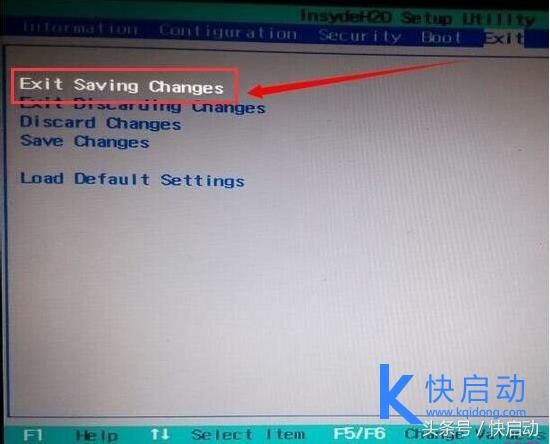
5、在弹出的提示窗口,选择“Yes”,保存并退出,重启后就会启动u盘了。
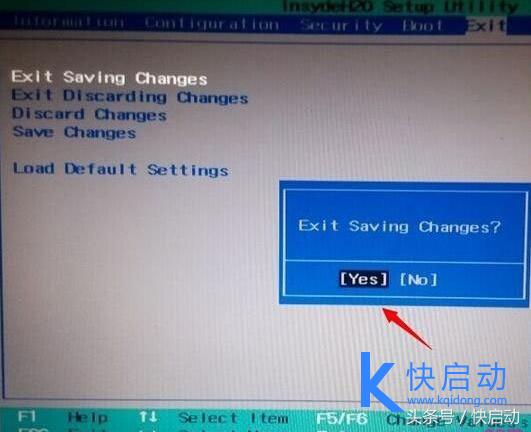
三、联想笔记本修改启动类型,主要分为联想笔记本设置UEFI启动、联想笔记本设置BIOS启动。
第一种:联想笔记本设置UEFI启动
准备工作:
1、主板支持UEFI:怎么看主板是否支持UEFI模式(不懂加入快启动官方交流群(368322818)咨询)
2、UEFI模式下硬盘需为GPT,否则无法安装系统:将MBR格式的磁盘转换成GPT格式
详细操作:
1、首先开机等待电脑出现开机画面之后,按F2进入联想笔记本bios设置界面。
2、在bios设置界面,我们将界面切换到Boot,选择UEFI Boot回车设置为Enabled。
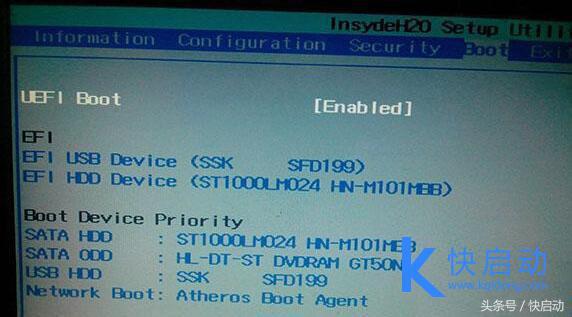
3、联想笔记本则在Startup下,把UEFI/Legacy Boot设置为UEFI Only。
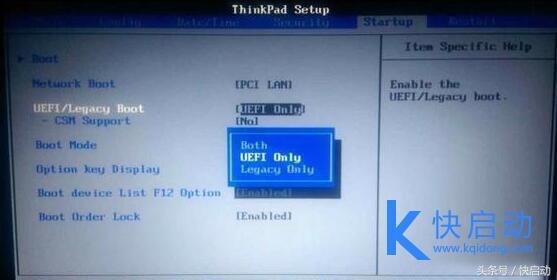
4、完成设置之后按F10然后选择“Yes”回车确认重启电脑即可。
第二种:联想笔记本设置BIOS启动
准备工作:
1、BIOS模式下硬盘需为MBR,否则无法安装系统:将GPT格式的磁盘转换成MBR格式(不懂加入快启动官方交流群(368322818)咨询)
详细操作:
1、首先开机等待电脑出现开机画面之后,按F2进入联想笔记本bios设置界面。

2、在bios设置界面,我们将界面切换到“Security”项下,然后移动光标选中“Secure Boot”回车确认。如下图所示
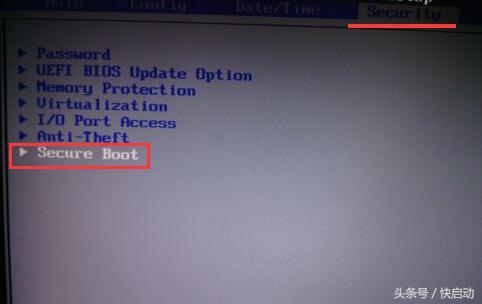
3、来到Secure Boot项界面,选中第一项Secure Boot然后按回车键将后面的选项从Enabled修改为“Disabled”进入下一步操作。如下图所示

4、完成设置之后我们就返回starup项界面下,尝试修改uefi后面选项为“legacy ONLY”回车确认,让系统从u盘启动。
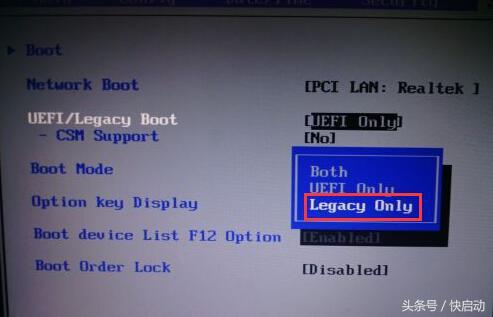
5、完成设置之后按F10然后选择“Yes”回车确认重启电脑即可。