不想被别人乱用自己的电脑
设置开机密码就是最好的解决办法
现在笔记本登陆Windows系统的方式有多种
常见的密码、PIN码
广泛应用的指纹解锁、人脸识别等
它们有什么不同?
又该如何设置呢?
今天小微亲自演示
Windows 10系统的五种登陆方式
账户密码
账户密码:是最常用的系统登陆方式。操作简单,输入正确的字符就可以开机,所以应用很广泛,但是有被破解的几率,安全性较低。
PS:完成账户密码设置才可以进行PIN码,指纹解锁、人脸识别等设置。
操作步骤:
第一步:点击【开始】按钮—【设置】—【Windows设置】—【账户】——【登陆选项】进行密码设置;
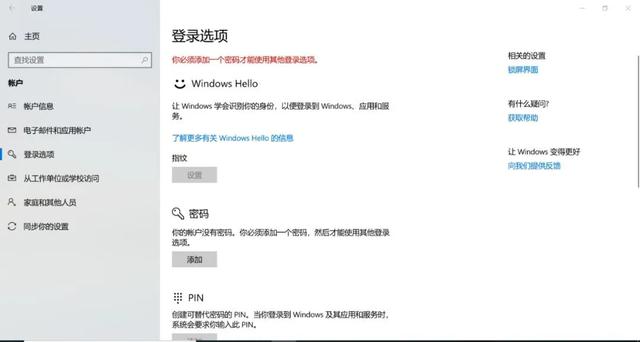
第二步:点击【添加密码】,输入密码后直接点击【下一步】;
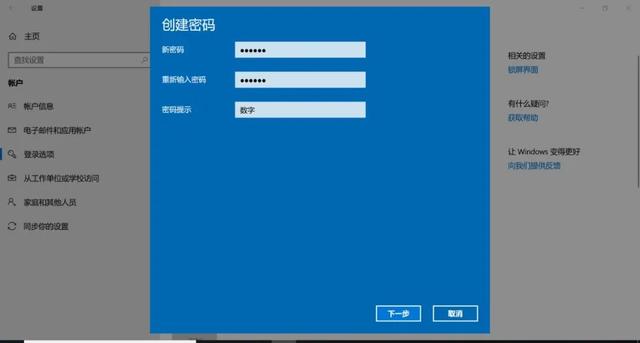
第三步:密码创建完成。
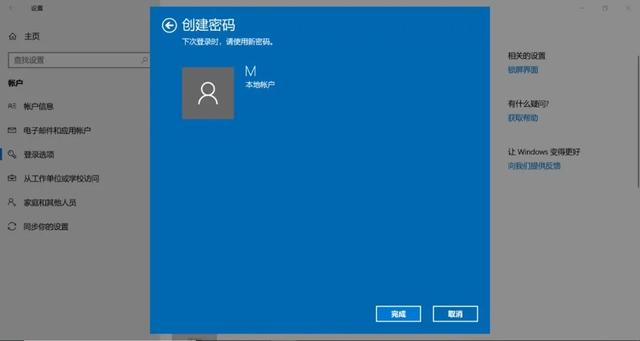
PIN码
PIN码:只能通过本机登录。即使有人知道PIN码,也无法远程进入电脑,安全性有了极大的提升。

操作步骤:
第一步:在【登陆选项】选择PIN码设置,设置PIN码时需要验证账户密码;
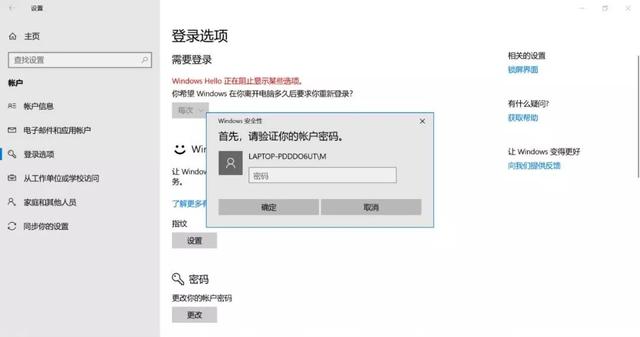
第二步:输入新的PIN码确认即可。
PS:PIN码可以设置字母及符号,只需要勾选即可。
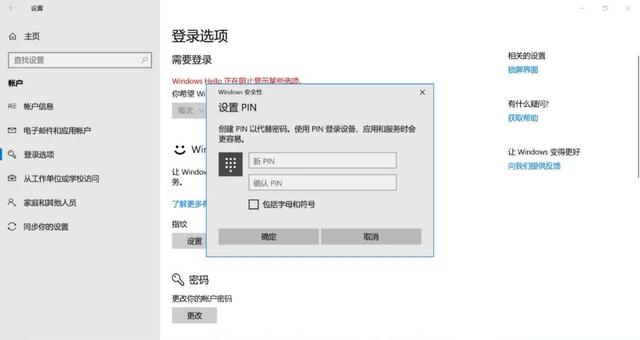
指纹识别
指纹识别:目前应用相对广泛,且安全性较高。手指轻轻触摸就能快速开机,在保障数据安全的同时还能免除输入字符密码的麻烦,更是避免了忘记密码的尴尬。
ThinkPad支持指纹识别的机型均采用按压式指纹识别,识别更加精准哦~
操作步骤:
第一步:【登陆选项】——【指纹设置】——点击【开始】;
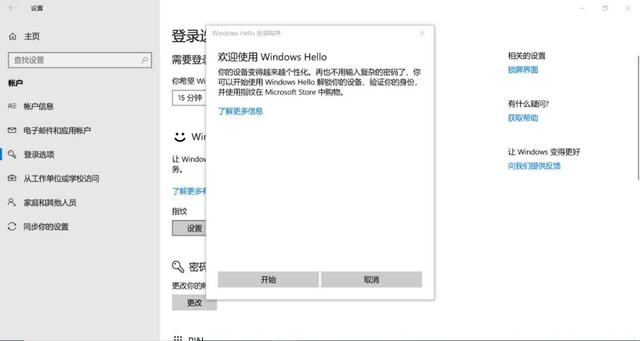
第二步:反复将你的手指放在传感器上抬起放下;
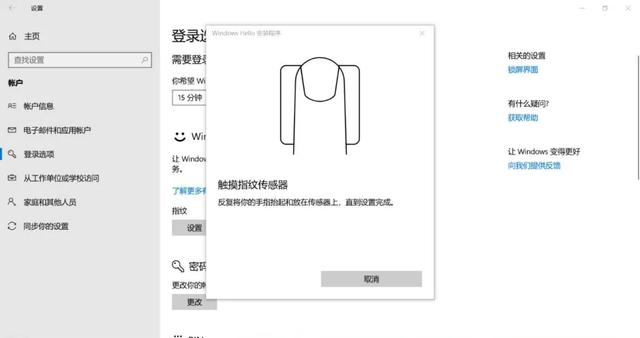
第三步:指纹设置成功。下次开机只需要轻轻一按即可登录Windows账户。
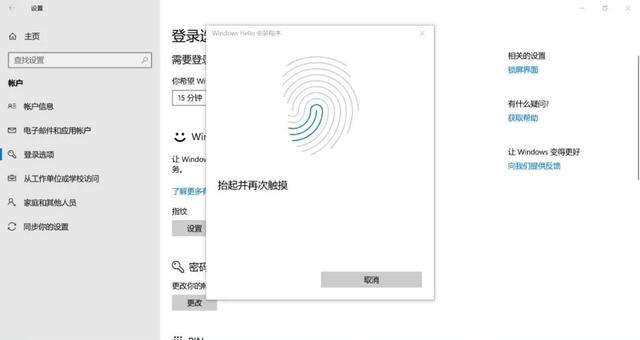
人脸识别
人脸识别:IR摄像头配合Windows 10系统特有的Windows Hello功能可以让用户通过扫描人脸登陆系统,这种解锁方式的安全性系数极高,想通过一张照片解锁电脑是不可能的。而且人脸识别的登陆速度比密码解锁快3-4倍,可实现2秒内登陆Windows账户。
新款ThinkPad支持红外摄像头的机型,同样支持ThinkShutter黑阀哦~
操作步骤:
第一步:【登录选项】——【设置】按钮,点击【开始】来激活面部识别向导;

第二步:输入PIN码验证;
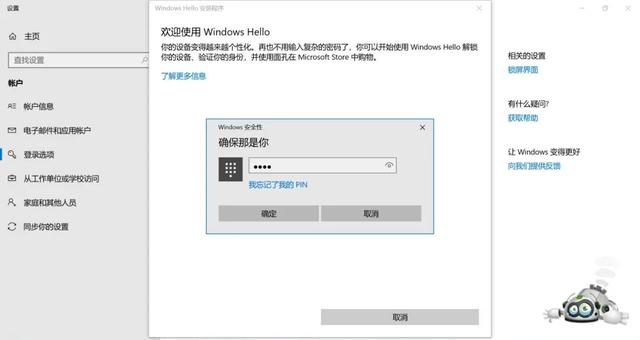
第三步:开始采集面部信息;
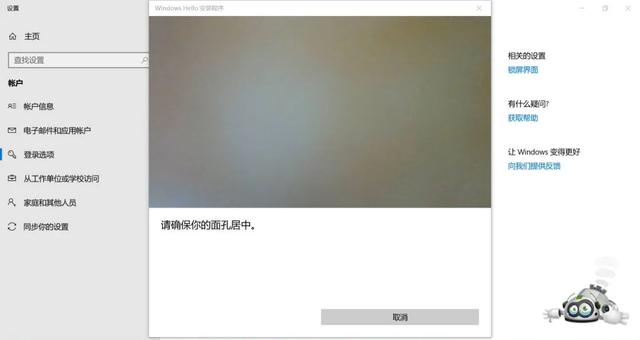
第四步:面部识别设置成功。
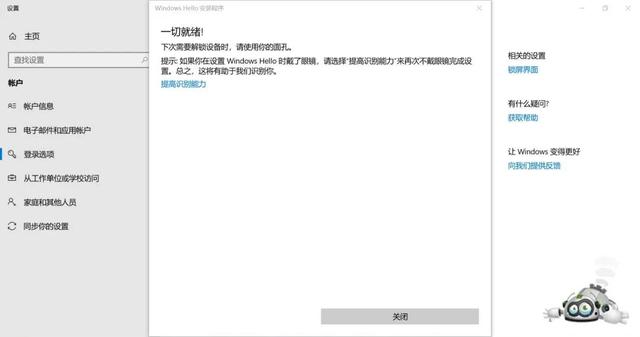
图片密码
图片密码:图片密码是Windows 8/10系统相较于Windows 7系统新增的一种登录方式。支持用户自定义,用户可以自主选择图片,并在图片上设置固定手势,下次登陆的时候就可以通过该图片上滑动所设定好的手势登陆。
第一步:【登陆选项】——【图片密码】——选择图片;

第二步:选择需要创建的图片;

第三步:使用选择图片,然后画三处手势确认;

第四步:图片密码创建成功。

