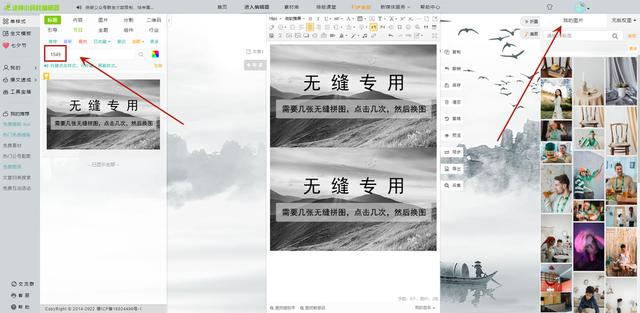哈喽,大家好啊,我是努力日更的小蚂蚁,今天给大家分享一个好玩的东西。大家在日常逛公众号的时候,是不是经常看到一些公众号文章,呈现一张长图。就拿小蚂蚁最新发布的公众号文章来说,看着就像一张长图对吧,
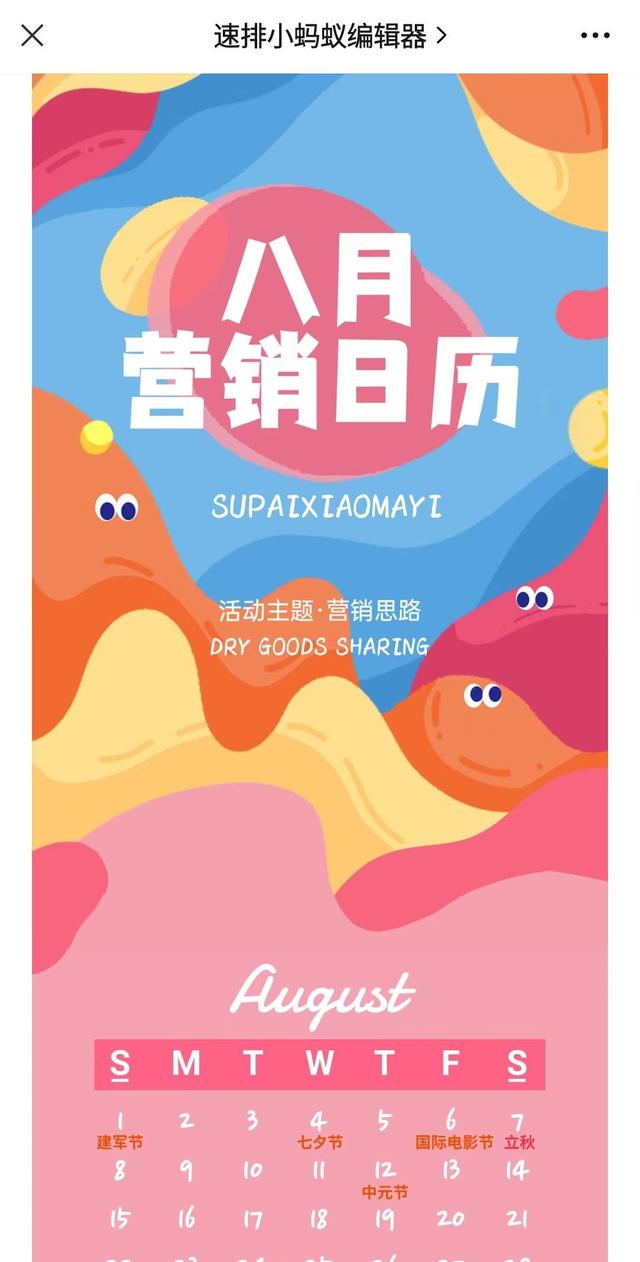
其实,它是多张图片哦,
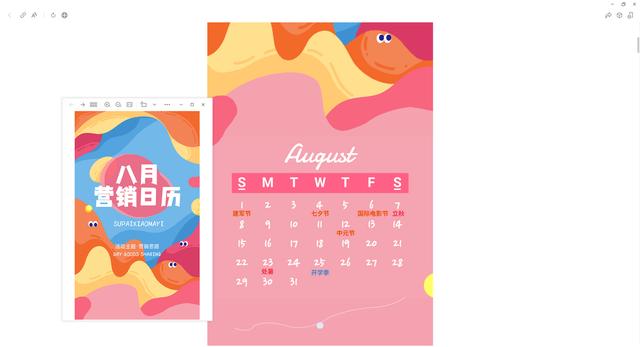
这就是今天为大家分享的“缝隙清除”,或者说“图片去缝”。自己连续插入图片是不是经常有缝隙呢?学会这个,以后让你的图片不再有距离。
其实图片去缝很简单,只是大多数人都不知道有这个功能,因为这个功能只有在连续插入图片才有效,如果你是一段文字+一张图的话,那就没有效果了。
首先打开速排小蚂蚁编辑器,连续插入多张图片,接着点击其中一张图片,右边会有两个工具条:“样式工具条”和“图片工具条”。点击工具条右上方橙色字体的“缝”字,就可以实现图片去缝了。

这个时候可能会有小伙伴会问:“小蚂蚁,小蚂蚁,为什么这两个工具条都有‘缝’字呢,他俩有什么区别呢?”这个问题问得很好哦,这也是我接下来准备给大家讲解的内容。
“样式工具条”和“图片工具条”他们之间最大的区别就是:被选择的对象不同。“图片工具条”,你点击图片后,他会浮现出来,而且修改只能修改这张图片。
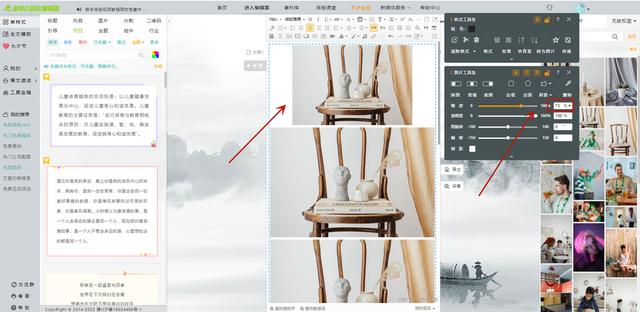
而“样式工具条”,你点击这个样式内的任意地方,他都会浮现出来,在蓝色虚线中的内容,都可以被“样式工具条”直接修改。
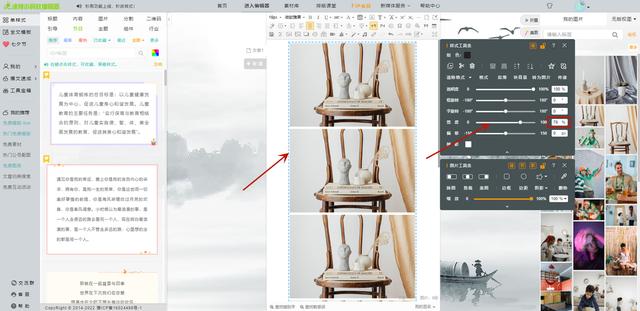
回到去缝的问题,“样式工具条”和“图片工具条”的去缝,大家应该也清楚了,“图片工具条”的去缝,只能是图片本身,所展现的结果就是图片与下面那张图片中间的缝隙消失了;
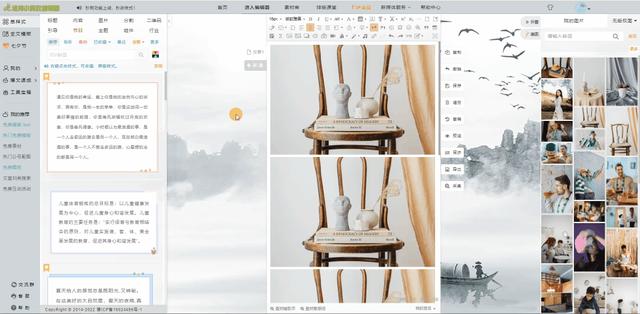
而“样式工具条”中的去缝,可以直接把整个样式里的图片,缝隙都清除掉。
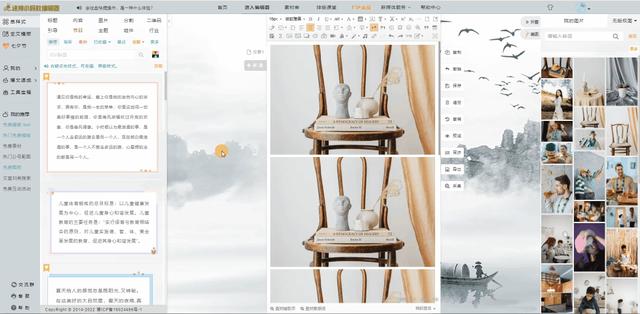
除了使用“工具条”去缝,也可以直接使用无缝的图片样式哦,在【单样式】搜索栏里搜索“1549”,就可以看到了,需要几张无缝图,就点击几次,然后在右边图片区换图就可以了。