秘技一:段落一键调整我们调整文字段落格式的常规方式是在【开始】菜单栏中,对段前段后距、首行缩进这些进行调整。但对于特殊排版需求来说,操作较为复杂。例如想要实现多个图文的排版,我们通常是依靠图片嵌入格式
秘技一:段落一键调整
我们调整文字段落格式的常规方式是在【开始】菜单栏中,对段前段后距、首行缩进这些进行调整。但对于特殊排版需求来说,操作较为复杂。例如想要实现多个图文的排版,我们通常是依靠图片嵌入格式的调整,而非调整段落。
划重点:在WPS文字中,只要一个按钮就可以完成文字段落布局的调整:
选中要调整段落,点击弹出的【段落布局】按钮,即可拉动段落上出现的不同方向箭头,完成对文字段落的调整。如图:

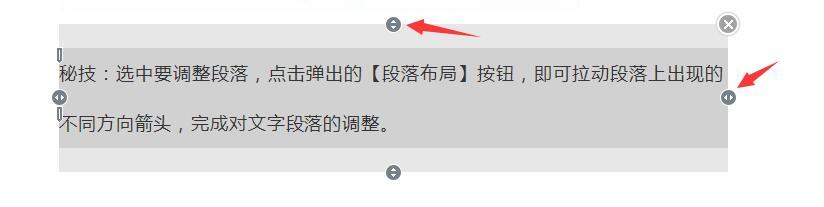
此秘技为经常用WPS文字做排版的办公达人提升成倍的生产力是完全没有问题的。
秘技二:加入分号
在WPS文字中一般怎么表达分式呢?例如,1/2?此时不用快捷键更待何时?你只需按住【Ctrl】+【F9】,在出现的大括号 {} 内,填入EQ \\F(1,2)再按【F9】,请看表演。
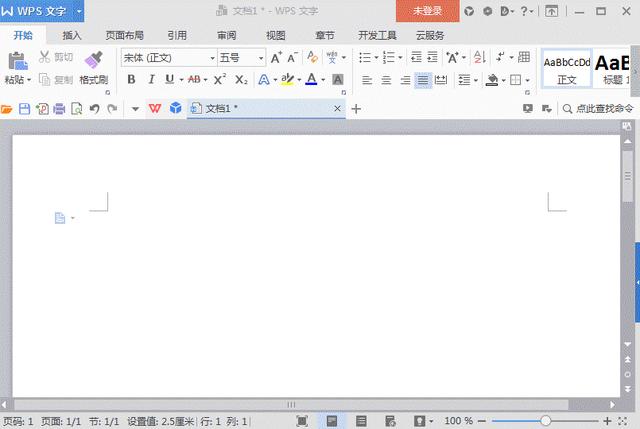
划重点:公式{ EQ \\F(x,y) }中,EQ与\\中间存在一个空格,包含xy的括号和逗号均为英文符号。
秘技三:文档对比查看
文档对比查看的应用场景一般有两种:一种是比较两份文档的不同之处,一种是比较一份文档被修改地方。
对比两份文档相对简单。点击【视图】-【重排窗口】,可以选择【水平】或【垂直】来平铺比较两份文档的不同之处。
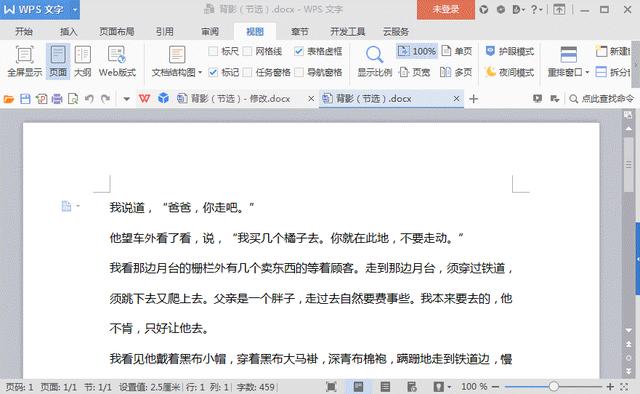
注意:工作中最常见的是第二种文档对比的需求,雪上加霜的是如果当领导没有对你的文档进行批注修改,那你的工作就变成了找不同游戏,还不告诉你有几处不同。
此时就体现WPS的强大之处了:点击【审阅】-【比较】,选择需要对比的原文档和修订的文档,点击确定,文档被修改的部分就变得显而易见了,是不是轻松搞定?
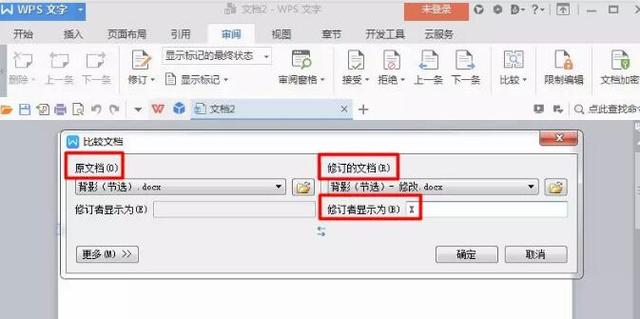
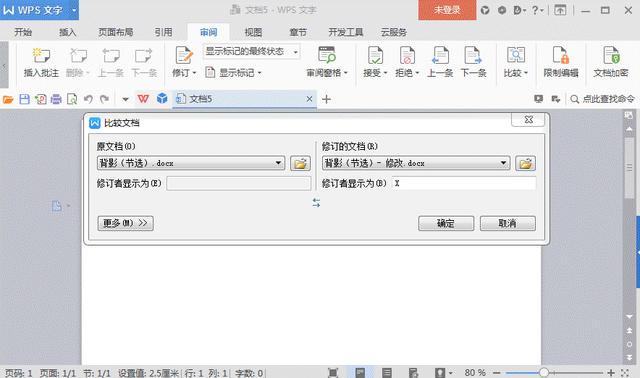
本站部分文章来自网络或用户投稿,如无特殊说明或标注,均为本站原创发布。涉及资源下载的,本站旨在共享仅供大家学习与参考,如您想商用请获取官网版权,如若本站内容侵犯了原著者的合法权益,可联系我们进行处理。
