智能填充excel快捷键,excel表格怎么智能填充数据。长行号带你了解更多相关信息。我们在使用Excel的时候,如果能熟练的使用各种快捷键,那无疑是如虎添翼,大大提高我们的工作效率。小编会专门编写快捷键的系列文章,详细地为大家介绍各种好用的快捷键以及其作用和
智能填充excel快捷键,excel表格怎么智能填充数据。长行号带你了解更多相关信息。
我们在使用Excel的时候,如果能熟练的使用各种快捷键,那无疑是如虎添翼,大大提高我们的工作效率。小编会专门编写快捷键的系列文章,详细地为大家介绍各种好用的快捷键以及其作用和使用方法。今天作为快捷键系列的开篇文章,小编在这里强烈向大家推荐「Ctrl+E」。
「Ctrl+E」主要作用是什么呢?我们先来看看官网给出的解释:调用快速填充以自动识别相邻列中的模式并填充当前列。简单来说就是通过对比字符串之间的关系,智能识别出其中规律,然后快速填充。
「Ctrl+E」应用非常广泛,主要是针对字符串的处理,小编根据其特性做了一些些分类:提取字符、替换字符、添加字符、合并字符、重组字符。下面跟着小编来看看具体使用场景。
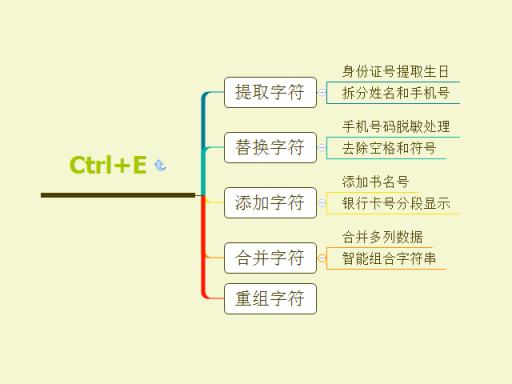
「Ctrl+E」对应的按钮功能在「数据」→「数据工具」→「快速填充」,两者是等效的。
1、提取字符
「Ctrl+E」的提取字符功能,主要就是在一组有规律的数据批量提取出有固定格式的那部分数据。下面我们就来通过一些小例子来看看提取字符的具体使用场景。
1.1、身份证号提取生日
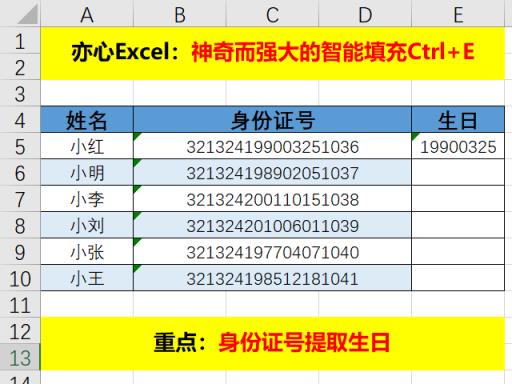
如果要把所有人的生日提取出来,只需要在第一个人生日列输入其正确生日,然后按「Ctrl+E」即可,操作很简单:
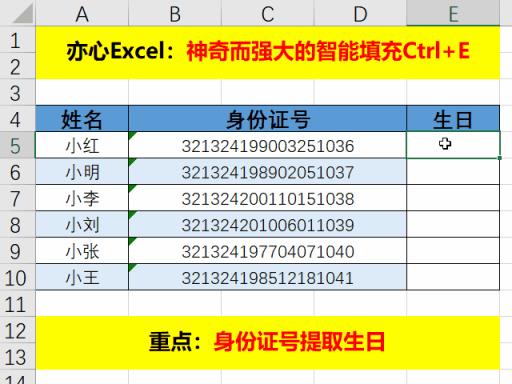
有人可能会感觉这种日期格式不好看,为什么不直接提取成日期格式呢?当然是可以直接一步到位直接提取成日期格式。
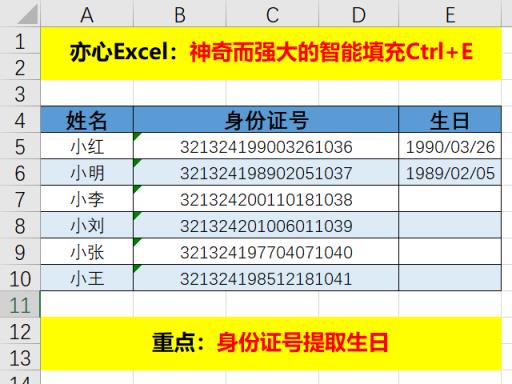
但是这种方法要注意三个地方:
1 就是生日最好先设置为文本格式,或者设置为实际的”1990-03-26″这样的格式;
2 要手写两行参考数据;
3 前两行的数据日期部分第一位不能相同,比如一个”1990/03/26″另一个”1989/02/25″,因为日期部分第一位都是2;日期部分第二位也不能相同比如一个”1990/03/26″另一个”1989/02/06″,这也不行,因为日期部分第二位都是6。
出现上面任何一个问题,「Ctrl+E」后的数据都是有问题的所以这种方法很容易出错。小编也是看到网上有些示例显示了提取生日,直接提取时间格式的日期,但是没有人提到这种直接提取成日期格式方法后面的陷阱。
下面给大家演示一下成功的案例:
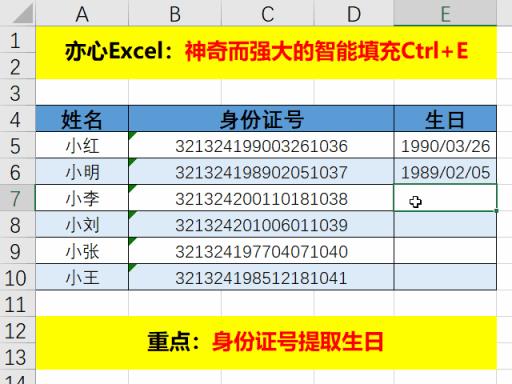
1.2、拆分姓名和手机号
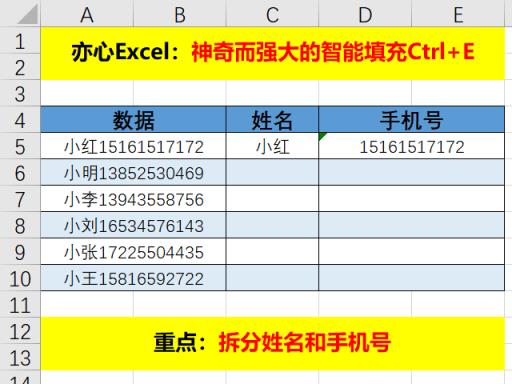
如图,有时候我们在录入数据时候会把姓名和电话录入在了一起,那么想把姓名和手机号分开,怎么办?很简单,在第一行数据后面分别输入姓名和手机号,然后再按「Ctrl+E」:
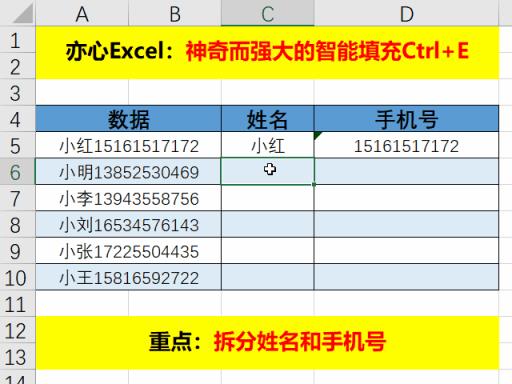
这里只是列举了两个关于「Ctrl+E」的提取字符功能的小例子,还有很多其他实际,比如把日常记账中金额提取出来、把住址中门牌号提取出来,等等。大家可以根据实际情况灵活应用。
2、替换字符
「Ctrl+E」的替换字符功能,主要是把原字符串中某些字符批量替换掉。
2.1、手机号码隐私处理
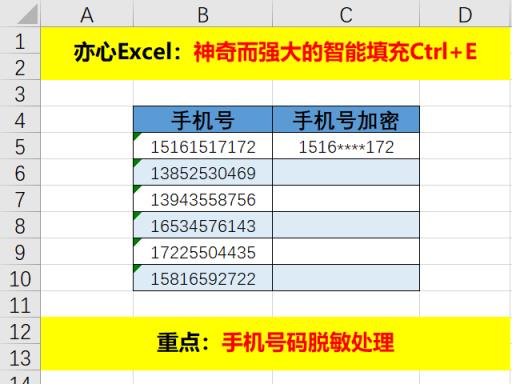
我们经常会遇到对敏感数据进行脱敏处理以达到对隐私数据保密作用,手机号脱敏,姓名脱敏,身份证脱敏等等。这其中就是应用了替换字符的原理,把某些字符替换为没有意义的字符来达到脱敏效果。

2.2、去除空格和符号
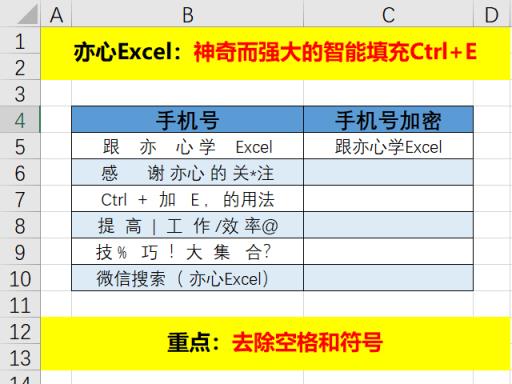
去除空格和符号本质上也是应用了替换字符原理,就是把空格和一些符号直接替换掉,删掉。
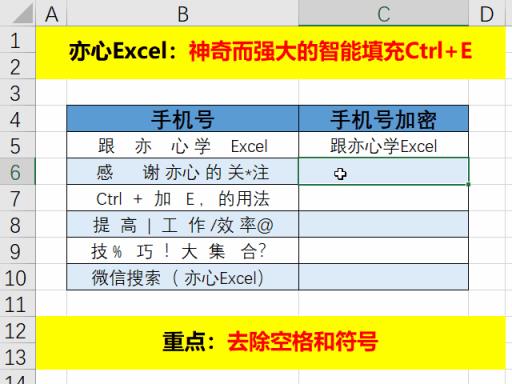
当然「Ctrl+E」的替换字符功能还有很多其他应用场景,比如批量修改财务部为技术部、把某列数据批量换行等等。
3、添加字符
「Ctrl+E」的添加字符功能主要就是在原有字符基础上批量添加额外字符。
3.1、添加书名号
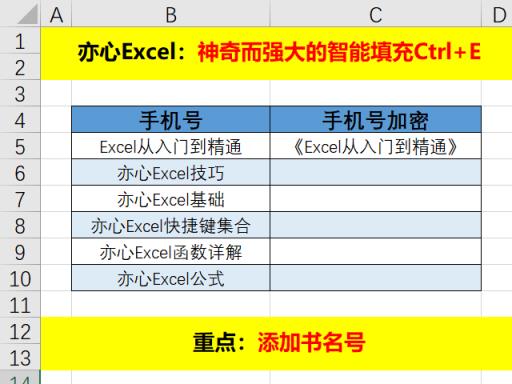
添加书名号本质上也概括了一类添加前缀后缀的例子,当然可以在前面加,也可以在后面加,还可以在中间加,这个要我们自己灵活去应用了。比如把金额后面统一加单位。
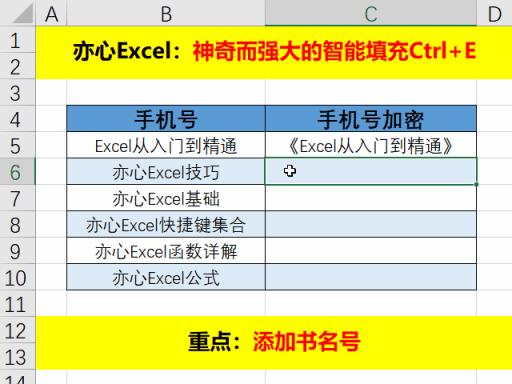
3.2、银行卡号分段显示
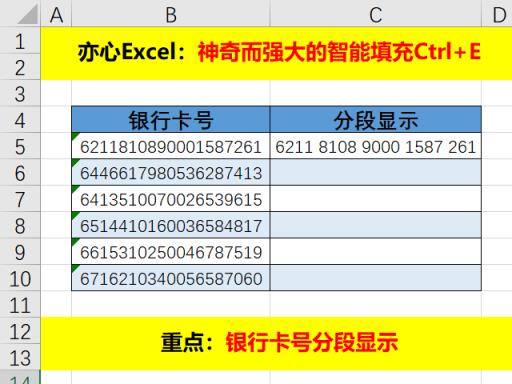
如果说添加书名号是为了演示在字符的两端添加字符,那么银行卡号分段显示就是为了演示在字符中间添加字符。
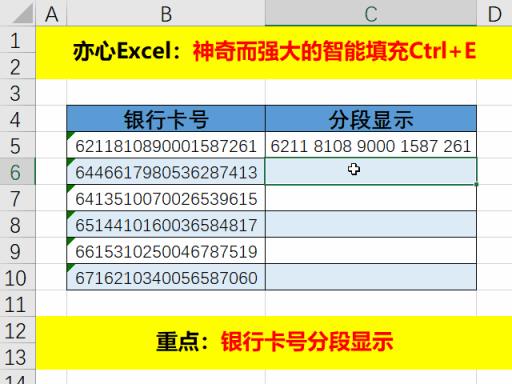
当然这两个小例子只是为了概括「Ctrl+E」可以在原字符任何地方添加字符的能力,需要大家发挥想象力,在关键时刻可以起到意想不到的效果。
4、合并字符
「Ctrl+E」的合并字符功能主要就是把分散在不同列的数据有意义的合并到一列中,和提取字符串有反向操作的意思。
4.1、合并多列数据
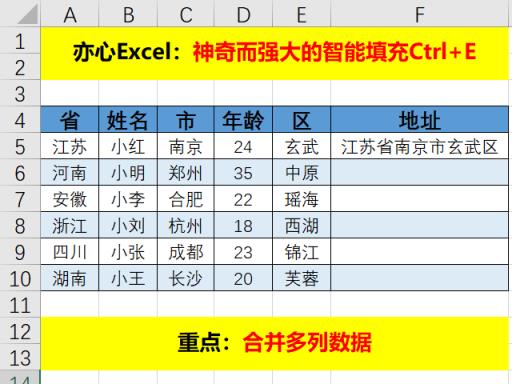
如上图,我们可以根据员工基本信息表中基础数据,适当添加一些文字,合并出地址信息,还可以合并成”小红今年24岁家住江苏省南京市玄武区”,这个大家可以自己试试看。当然这也只是一个引子,还有更多巧妙的应用需要大家去发现。
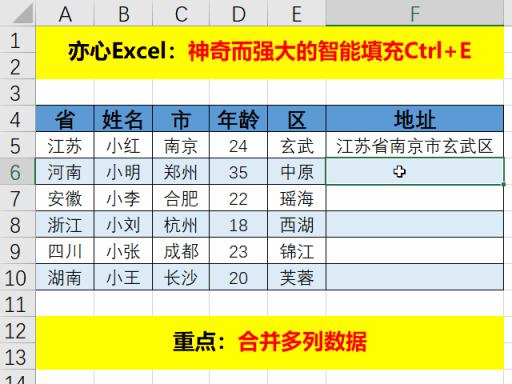
4.2、智能组合字符串
上一个例子演示的是合并多列数据并适当添加一些文字来达到想要的数据,而智能组合字符串主要是为了演示在合并多列数据的时候适当减少一些文字来达到意想不到的效果。
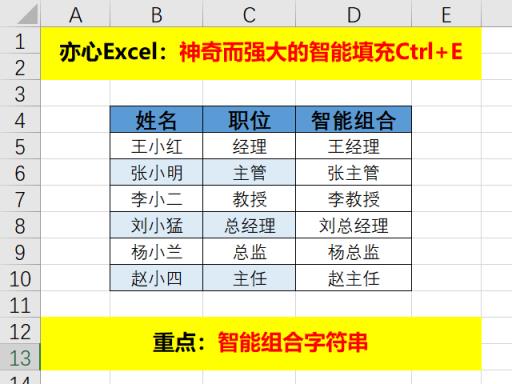
比如上图,姓名和职位都知道了,那怎么称呼他呢?我们可以用姓+职位的方式称呼,而智能组合就可以轻松按这种方式得到所有称呼。
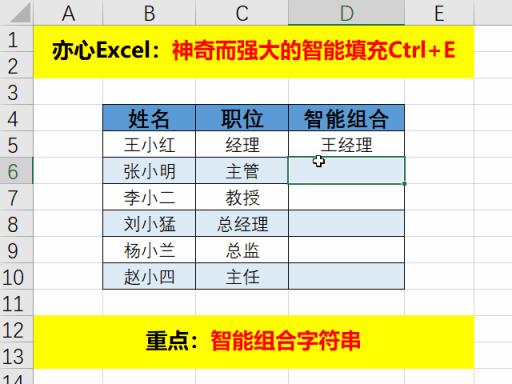
5、重组字符
「Ctrl+E」的重组字符功能主要就是把原字符重新排序。
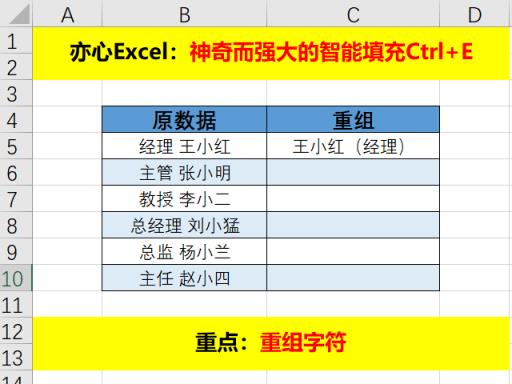
如上图,原数据中的描述不是很友好,我们就可以通过重组字符,进行重新排序组织。
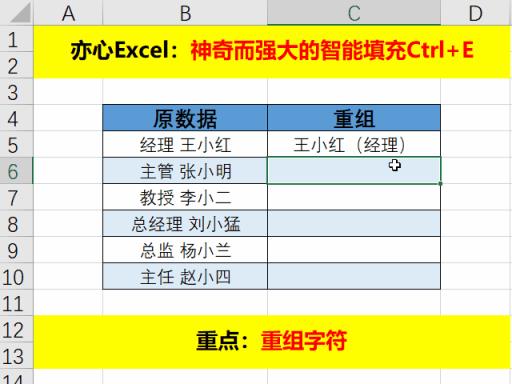
到这里「Ctrl+E」的提取字符、替换字符、添加字符、合并字符、重组字符等功能的使用场景,基本都列举了一些小例子来详细说明了。而这些小例子也只是日常使用中的小部分。
大家以后在使用Excel的时候遇到字符的操作时,不妨先想一下「Ctrl+E」是否能解决你的问题。「Ctrl+E」更多的使用技巧等着你去发现哦。
如果你有感兴趣的功能,可以告诉小编,小编会为你写一篇相应的文章。当然是先到先得哈,我会列一个计划表,尽量满足大家的需求,所以如果下一篇不是你要的文章,请不要着急,可能就在下下篇。