win11系统添加网络共享打印机,是我们日常办公和生活需要用到的功能,一些用户想知道如何进行操作,本文为大家带来了详细操作方法,一起来看看吧~win11怎么添加网络共享打印机?1、首先我们搜索并打开“
win11系统添加网络共享打印机,是我们日常办公和生活需要用到的功能,一些用户想知道如何进行操作,本文为大家带来了详细操作方法,一起来看看吧~
win11怎么添加网络共享打印机?
1、首先我们搜索并打开“控制面板”。
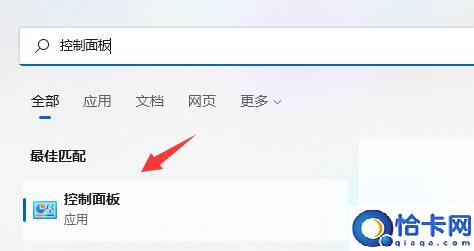
2、打开后,点击“查看设备和打印机”。
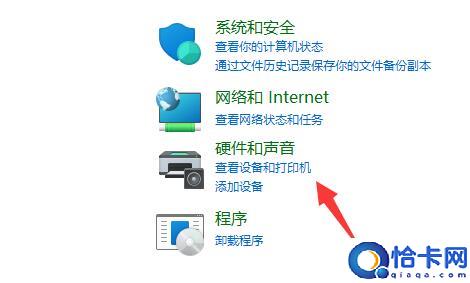
3、再点击上方的“添加打印机”。
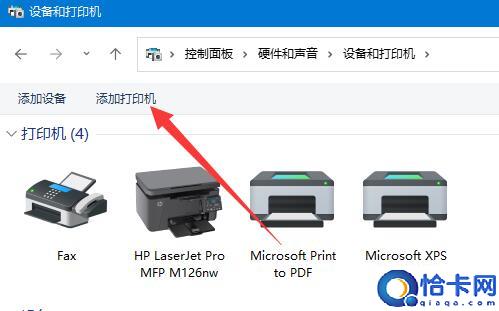
4、系统会自动进行扫描,如果扫描到了,那么选中它点击“下一步”即可添加。
5、如果没有扫描到,就点击左下角“我所需的打印机未列出”。
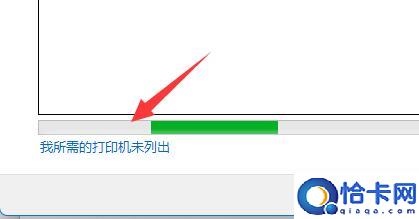
6、然后选择你的打印机信息筛选途径,点击“下一页”。
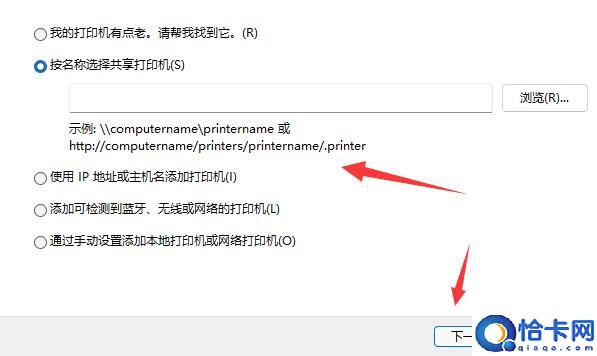
7、最后输入对应的信息,点击“下一步”即可自动完成添加。
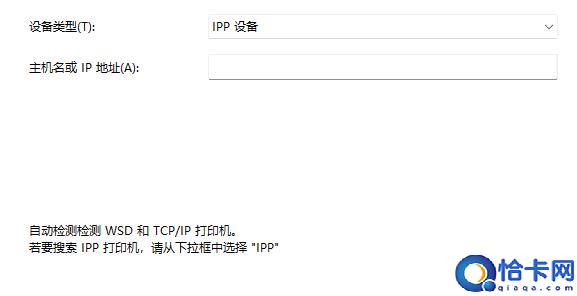
以上就是《win11添加网络共享打印机方法介绍》,如果大家想要了解更多Windows系统资讯与产品下载,欢迎关注我们~
本站部分文章来自网络或用户投稿,如无特殊说明或标注,均为本站原创发布。涉及资源下载的,本站旨在共享仅供大家学习与参考,如您想商用请获取官网版权,如若本站内容侵犯了原著者的合法权益,可联系我们进行处理。