win11透明任务栏设置一直是大家关心的事情,设置好后能极大美化桌面效果,很多用户可能不知道如何操作,本文为大家带来了详细操作方法介绍,一起来看看吧~
win11透明任务栏怎么设置?
一、常规设置方法:
1、首先在开始菜单中找到设置,选择其中的“个性化”设置进入。
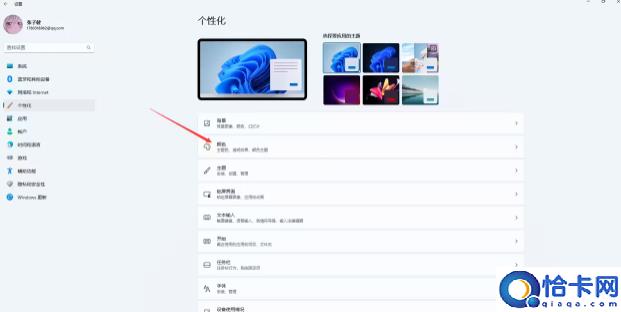
2、在个性化的左侧边栏中找到“颜色”选项,点击它。
在个性化的左侧边栏中找到“颜色”选项,点击它
3、进入颜色界面,可以在下方找到“使开始菜单、任务栏、操作中心透明”,开启它。
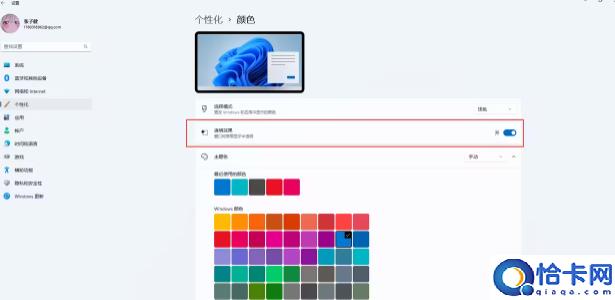
进入颜色界面,可以在下方找到“使开始菜单、任务栏、操作中心透明”,开启它
4、但是这种方法设置只能将任务栏变成半透明状态,无法实现全透明。
二、透明任务栏工具:
1、如果要实现全透明任务栏效果,就需要借助第三方任务栏工具实现了。
2、这里为大家推荐一款好用的任务栏透明工具:小智护眼宝,即使在最新win11版本中也可以正常使用。
>\" style=\"color: rgb(255, 0, 0); text-decoration: underline;\">点击这里下载>>
3、下载好“小智护眼宝”后,打开即可设置任务栏透明效果。
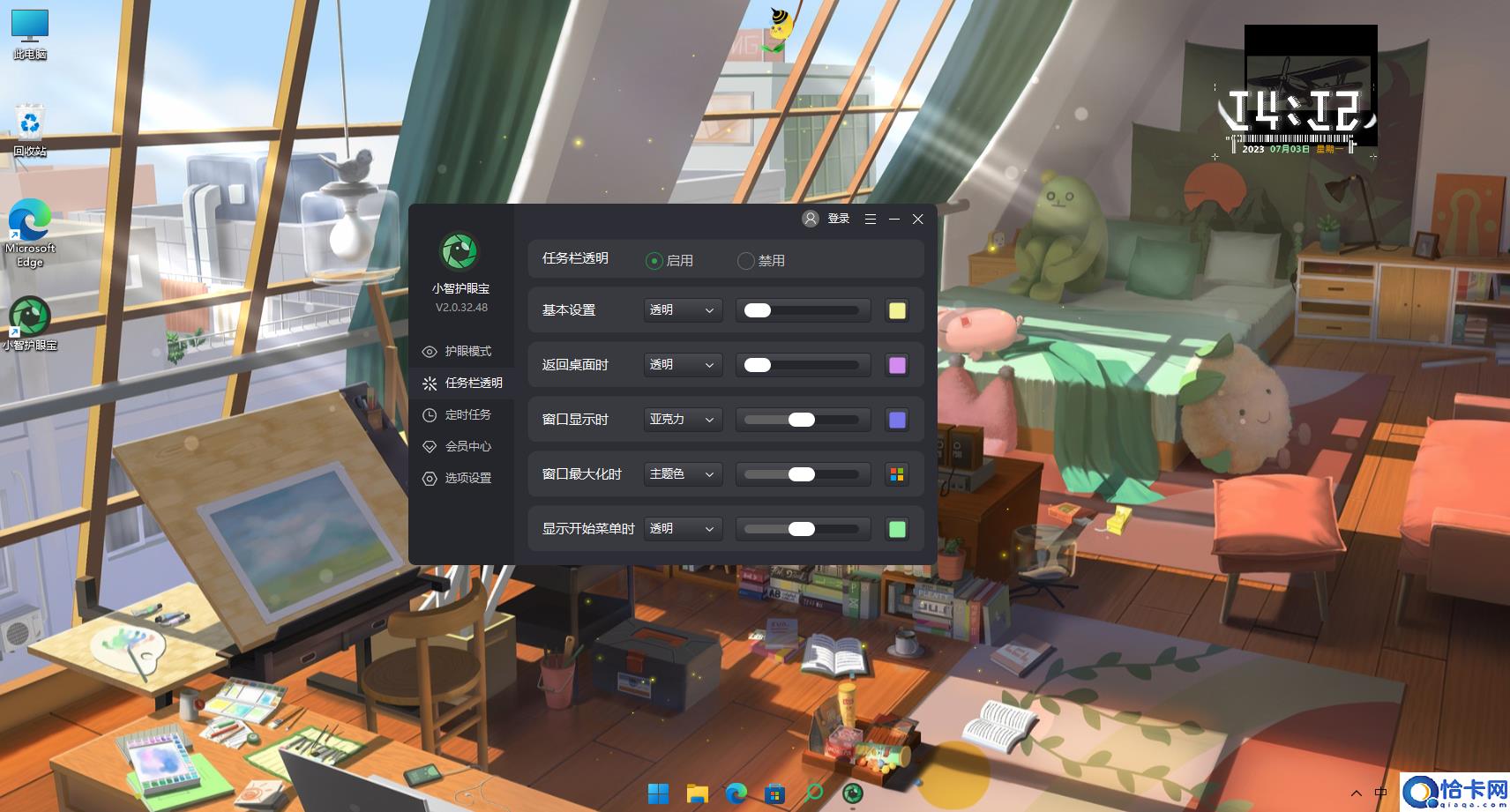
详细设置方法:
1、软件包含了五种任务栏的效果设置
包括:基本设置、返回桌面时效果、窗口显示时效果、窗口最大化时效果和显示菜单时效果
2、我们可以单独进行基本设置调整,来设置任务栏自定义颜色或全透明效果
3、也可以对其他4种类型的模块进行颜色与样式设置
4、样式包括主题色、透明、模糊和亚克力任务栏风格
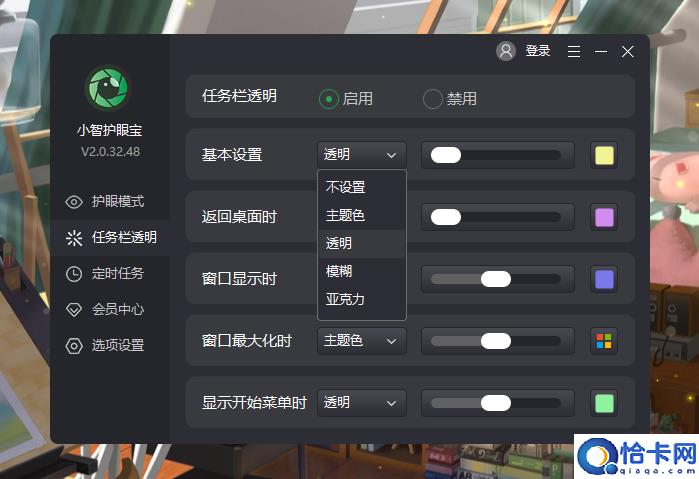
5、而自定义颜色更是在色板中任你自由选择,大家可以按照自己的喜好自定义选择
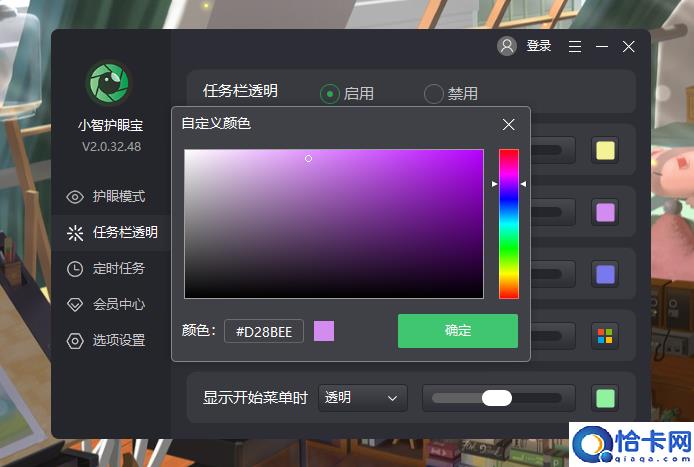
以上就是《win11透明任务栏设置方法介绍》,如果大家想要了解更多Windows系统资讯与产品下载,欢迎关注我们~