现在很多用户电脑安装win11系统后,想要将底部任务栏的布局进行设置,win11任务栏是居中的,很多人习惯将任务栏放在桌面的侧面,那么win11任务栏怎么放到侧面呢,接下来小编给大家带来Win11任务栏放到侧面方法。
win11任务栏怎么放到侧面
1、首先使用键盘快捷键Win+R”调出运行程序。

透明任务栏软件免费下载地址:点击下载使用
2、在运行中输入regedit”,回车确定,打开注册表编辑器。
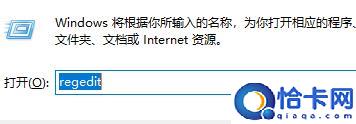
透明任务栏软件免费下载地址:点击下载使用
3、将如下路径复制到注册表路径中HKEY_CURRENT_USERSoftwareMicrosoftWindowsCurrentVersionExplorerStuckRects3”

透明任务栏软件免费下载地址:点击下载使用
4、然后在右侧找到settings”,双击打开它。
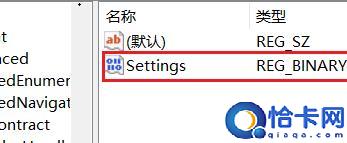
透明任务栏软件免费下载地址:点击下载使用
5、然后找到00000008”一行,FE”一列下的数值,将它改为00”即可。
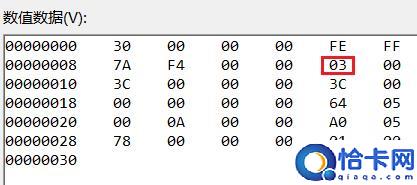
透明任务栏软件免费下载地址:点击下载使用
6、这里00”表示左边”,01”表示上方”,02表示右边”,03”表示底部”。
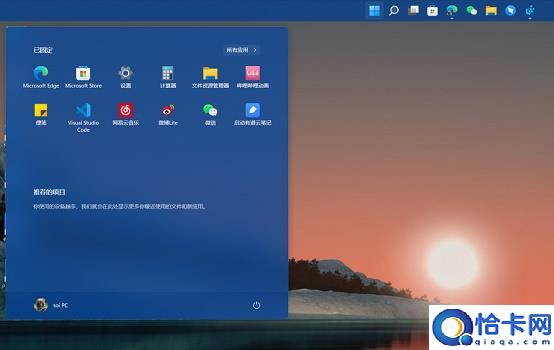
透明任务栏软件免费下载地址:点击下载使用
透明任务栏
如果对任务栏还是不满意的话,可以使用小智护眼宝,这是一款好用的win11任务栏透明工具,能帮助大家省去冗长的设置步骤,一步设置win11透明任务栏,完美兼容Win11所有的系统版本
1、首先,我们需要在小智护眼宝官网下载好软件。
2、在自己的电脑桌面上找到【小智护眼宝】的桌面图标,点击打开。
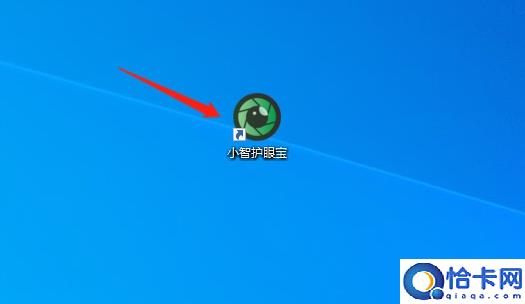
透明任务栏软件免费下载地址:点击下载使用
3、点击小智护眼宝主界面的任务栏透明功能。
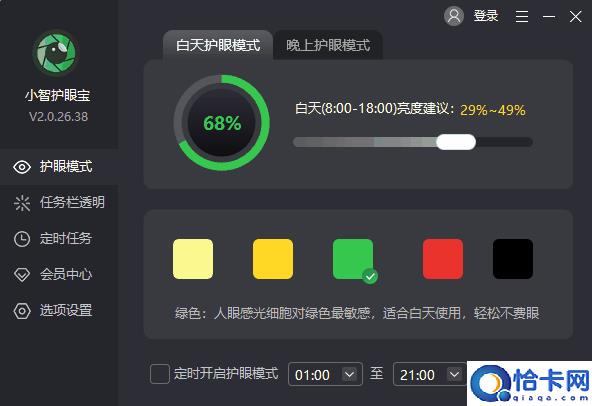
透明任务栏软件免费下载地址:点击下载使用
4、拖动“任务栏透明度”长条,向左边滑到底是全透明效果,如图所示:
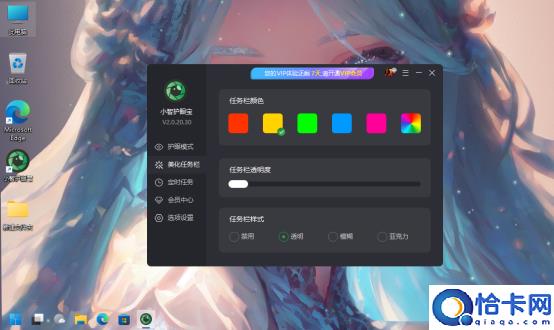
透明任务栏软件免费下载地址:点击下载使用
5、而向右边滑,透明度会越来越低,但是选择的颜色会加深。
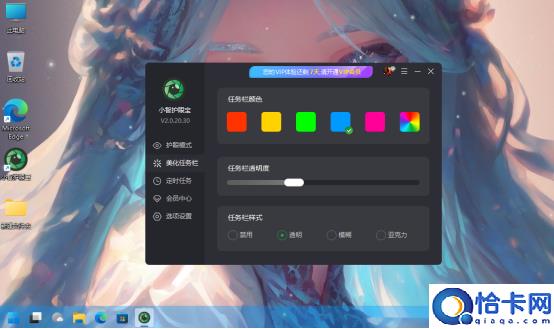
透明任务栏软件免费下载地址:点击下载使用
6、用户们可以自行选择喜欢的颜色与透明度,来进行任务栏美观度调节。
当然,大家还可以点击右上角的自定义颜色,来DIY任务栏风格哦~

透明任务栏软件免费下载地址:点击下载使用
比如下图这个海蓝色,设置好后,是不是和我们的桌面壁纸很搭配呢~

透明任务栏软件免费下载地址:点击下载使用
到这里,我们的透明任务栏设置就大功告成啦~
除任务栏透明效果设置外,小智护眼宝还支持“模糊”与“亚克力”效果自定义调节,大家快来下载设置自己的专属桌面世界吧
以上就是win11任务栏怎么放到侧面,Win11任务栏放到侧面方法的全部内容了,希望对各位小伙伴有所帮助。
