自从win11推出以来,使用的用户非常多,win11的任务栏一般默认是蓝色的,并且没有任何的透明效果,很多人想设置成透明的,但是不知道win11设置任务栏透明怎么操作,接下来小编给大家带来win11任务栏透明设置的方法。
win11设置任务栏透明怎么操作
可以使用小智护眼宝
小智护眼宝是款能保护用眼健康的工具,功能非常的丰富实用,能够有效地帮助用户们,不让眼睛受伤害太多,其中有一个功能是可以透明任务栏,支持任务栏透明,任务栏美化,多种样式美化任务栏界面,让你的电脑界面变得更美观。
具体步骤
1、下载好小智护眼宝后,在自己的电脑桌面上找到【小智护眼宝】的桌面图标,点击打开。
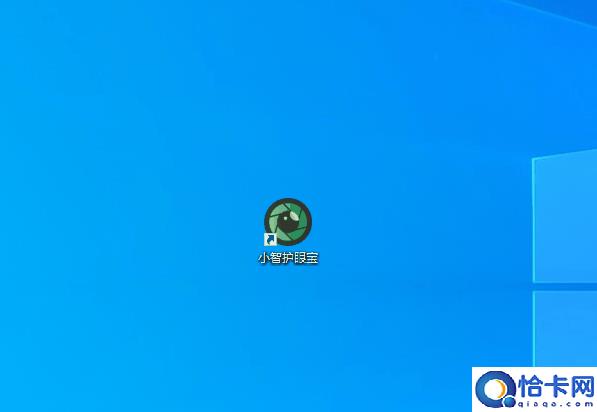
任务栏透明软件免费下载地址:点击这里下载
2、我们只需打开小智护眼宝的美化任务栏功能,就能轻松进行任务栏透明化,还可以把任务栏调为自己喜欢的透明颜色

任务栏透明软件免费下载地址:点击这里下载
3、除了系统设置的颜色外,我们还可以把任务栏自定义为自己喜欢的透明颜色,比如这个颜色,是不是和桌面很搭配呢~
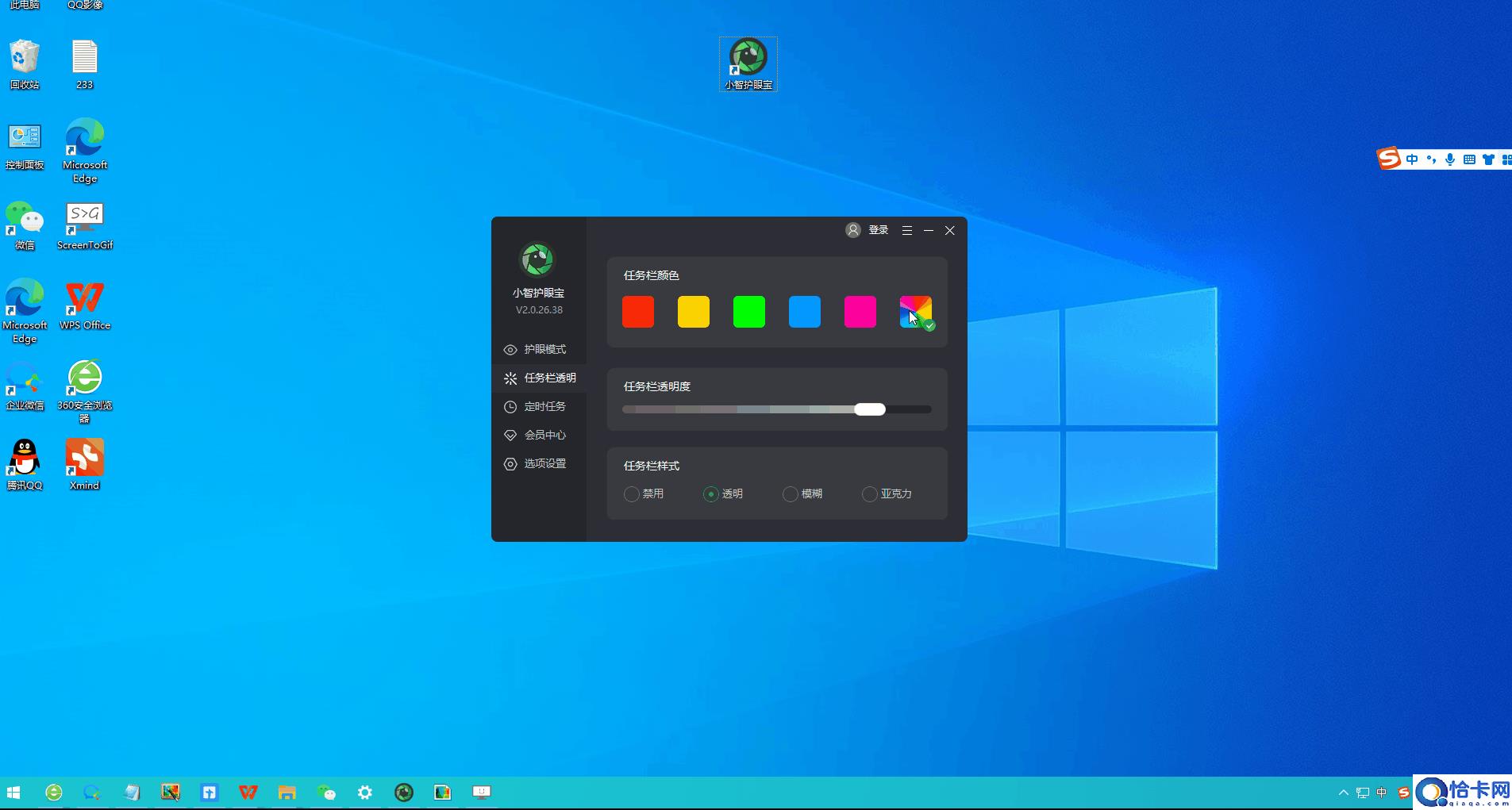
任务栏透明软件免费下载地址:点击这里下载
4、如果喜欢简洁的用户,还可以直接把透明效果调为0,变成全透明任务栏效果,让你轻松自定义你的专属桌面世界,提升办公效率
其他方法
方法一:
1、首先点击左下角开始,选择“设置”。

任务栏透明软件免费下载地址:点击这里下载
2、然后点击左侧的个性化,选择“颜色”。
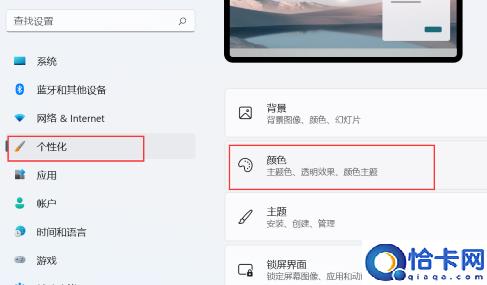
任务栏透明软件免费下载地址:点击这里下载
3、再点击下方的“透明效果”就好了。
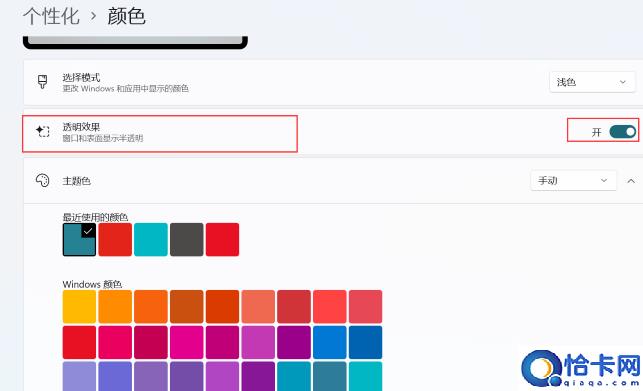
任务栏透明软件免费下载地址:点击这里下载
方法二:
1、如果我们想要全透明,可以在下载一个相关插件。
2、下载完成后直接运行该程序插件就可以了。
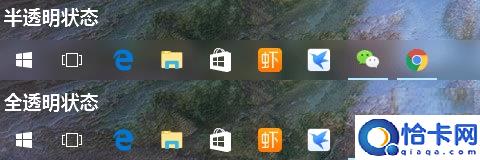
任务栏透明软件免费下载地址:点击这里下载
PS:如果你的电脑是早期版本,无法进行设置的话,请下载最新版本的win11系统使用。
以上就是win11设置任务栏透明怎么操作,win11任务栏透明设置的方法的全部内容了,希望对各位小伙伴有所帮助。
