一些用户在家使用电脑或在公司用电脑时,想如何在睡觉前、下班时进行电脑自动关机,本文为大家带来了详细介绍,一起来看看吧~方法一:系统自带关机1、首先右击此电脑选择管理,进入后点击左侧菜单中的任务计划程序
一些用户在家使用电脑或在公司用电脑时,想如何在睡觉前、下班时进行电脑自动关机,本文为大家带来了详细介绍,一起来看看吧~
方法一:系统自带关机
1、首先右击此电脑选择管理,进入后点击左侧菜单中的任务计划程序。
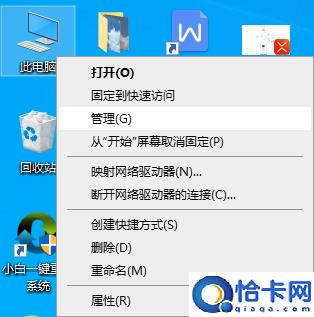
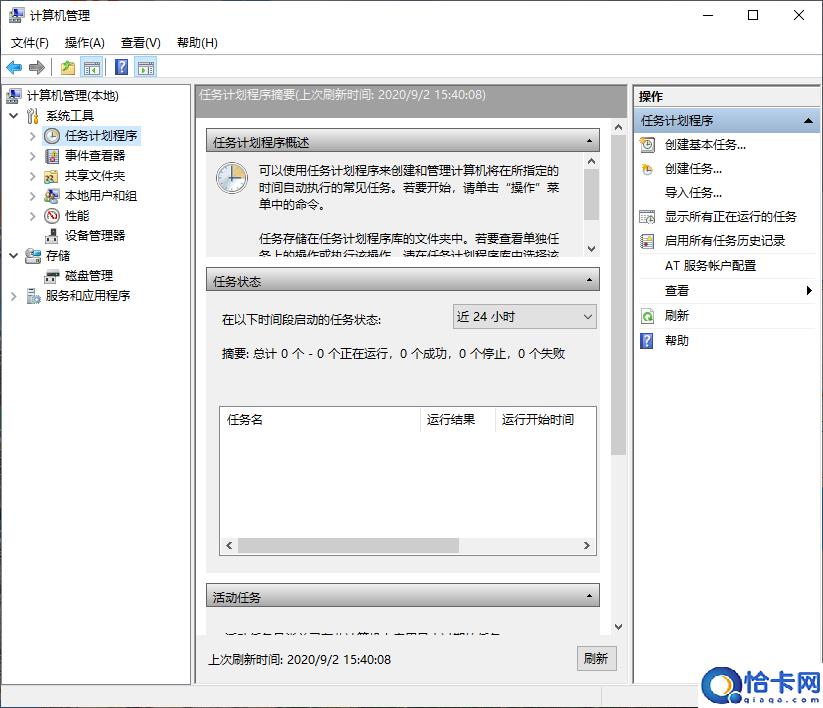
<>
2、之后在右边点击创建基本任务,名称填写定时关机,点击下一步。
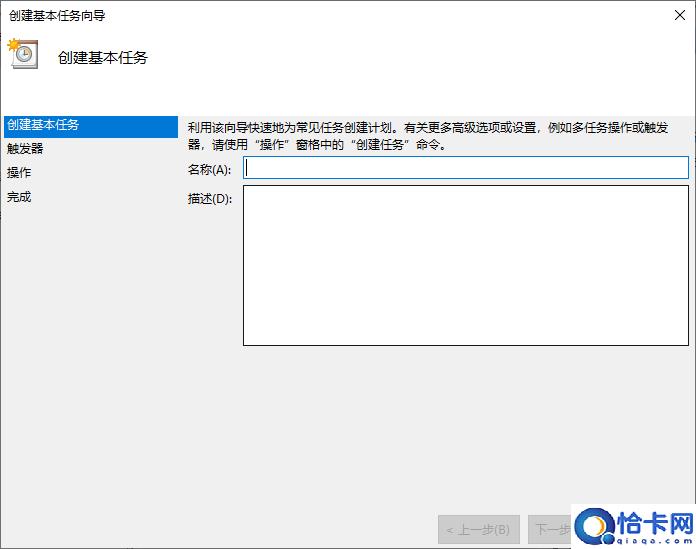
3、在触发器中勾选每天,点击下一步,在每日框中输入关机时间以及每隔几天定时关机,点击下一步。
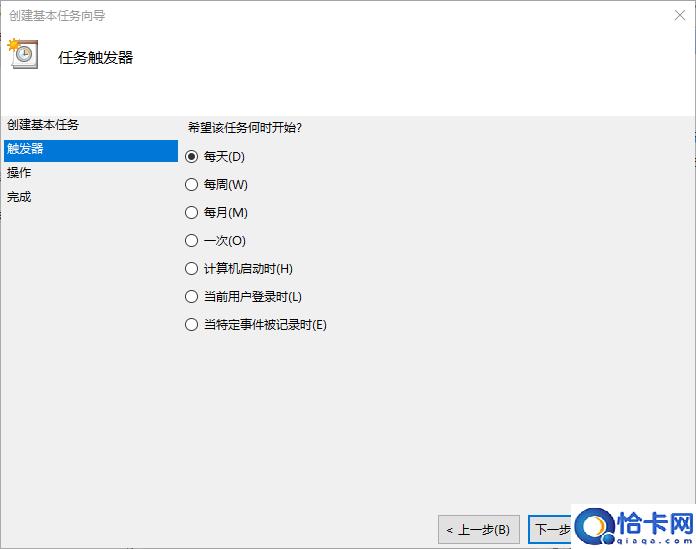
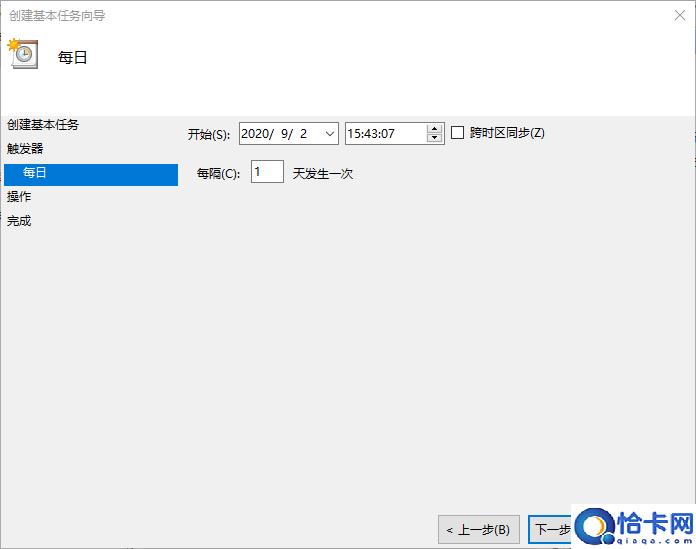
<>
4、在操作中勾选启动程序,浏览(R)...输入C:\\Windows\\System32\\shutdown.exe,之后再添加参数后输入-s,点击下一步。

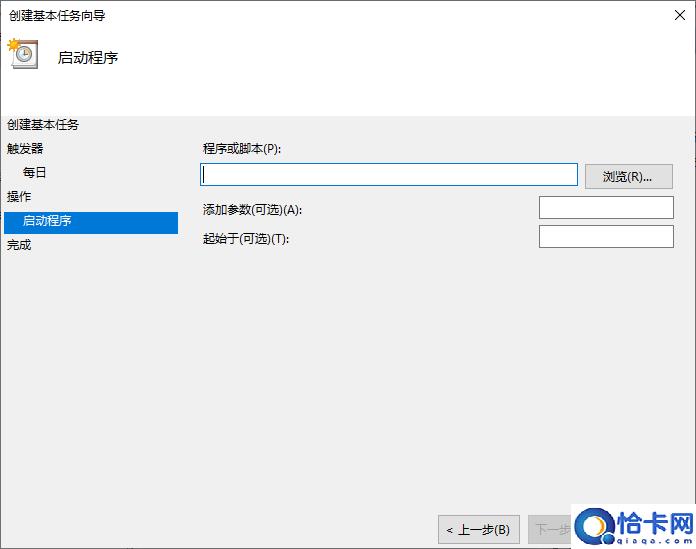
5、完成提示的摘要对话框,详细核对信息,点击完成即可。
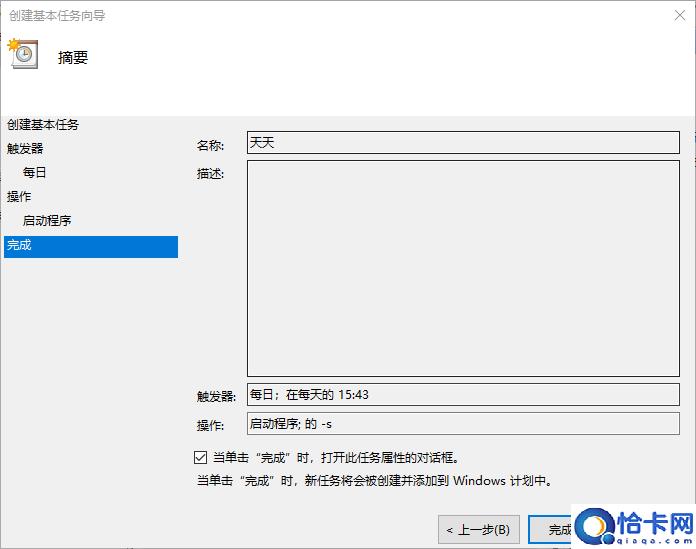
6、可以更改信息,定时关机程序基本设置完成。
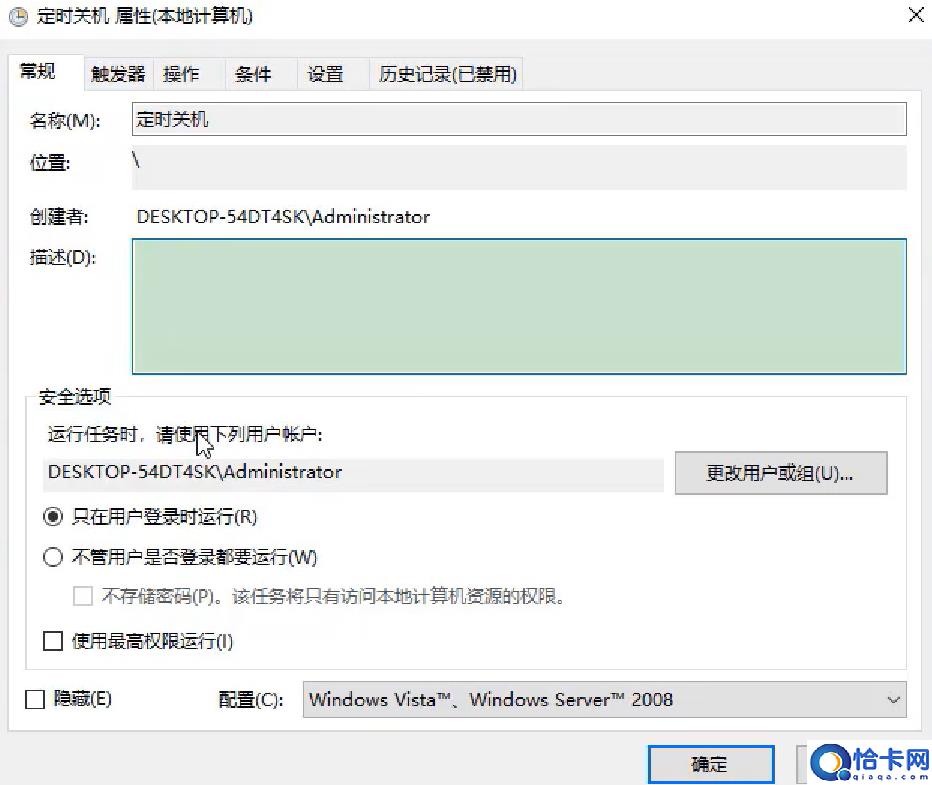
<>
方法二:借助定时关机软件
优势:
操作简单,即开即关,不需要设置复杂的步骤~
操作方法:
1、下载小番茄定时关机软件
<>
2、安装并打开软件,在定时任务页面,点击“选择动作”,点击“关机”功能
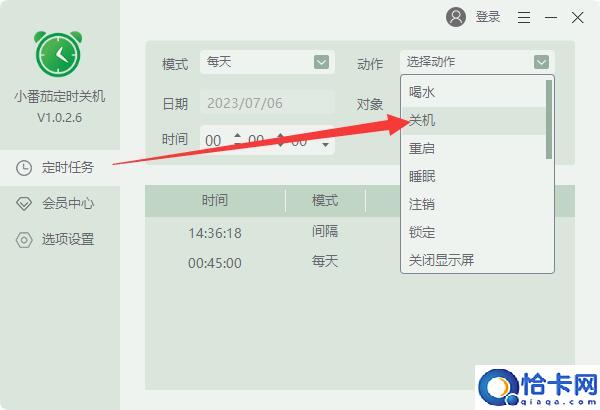
3、选择你要定时关机的“时间”
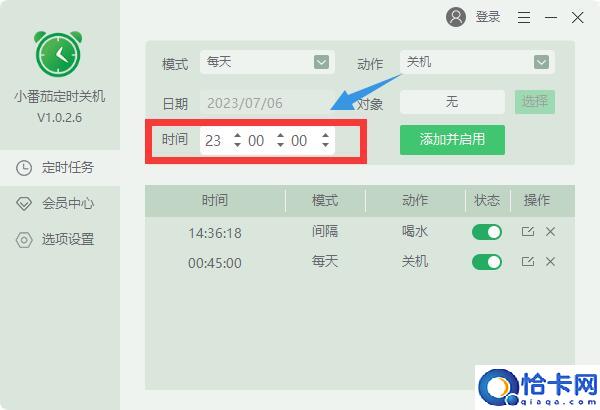
4、选择你想要的模式:
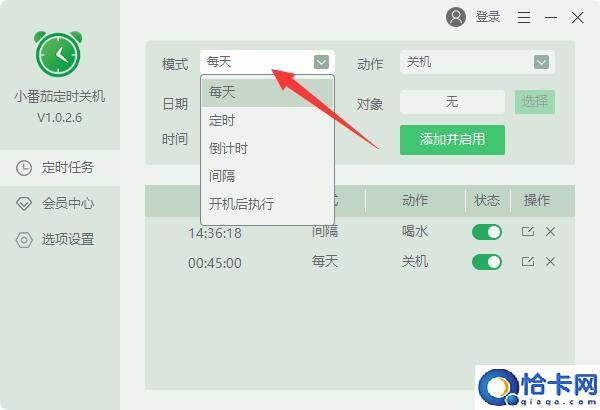
5、最后,点击“添加并启用”就可以开启定时关机功能啦~
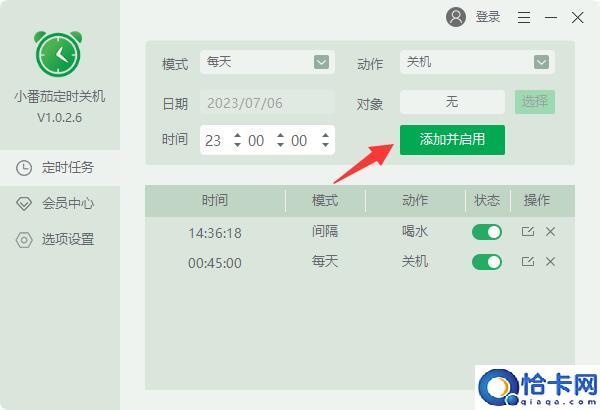
<>
以上就是《如何让电脑每天定时关机方法》,如果大家想要了解更多Windows系统资讯与产品下载,欢迎关注我们~
本站部分文章来自网络或用户投稿,如无特殊说明或标注,均为本站原创发布。涉及资源下载的,本站旨在共享仅供大家学习与参考,如您想商用请获取官网版权,如若本站内容侵犯了原著者的合法权益,可联系我们进行处理。
