在制作PPT时,表格作为一种常见的展示形式,经常被用来呈现数据和对比信息。而为了让表格更加美观和专业,调整表格线条的颜色是一个不可忽视的步骤。本文将详细介绍如何在PPT中设置表格线条的颜色,包括基础操作、高级技巧以及一些实用建议,帮助读者轻松掌握这一技能。
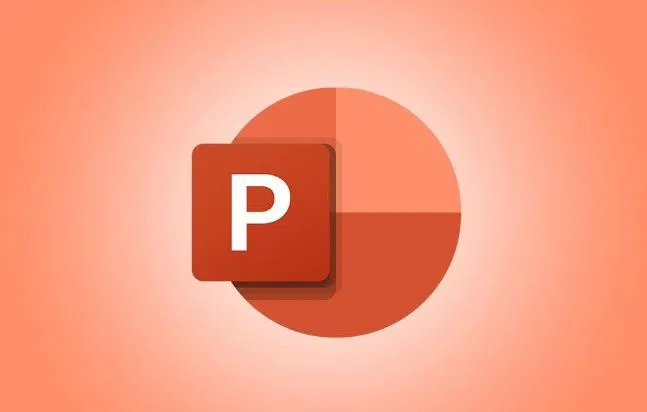
一、准备工作:插入表格
在开始设置表格线条颜色之前,首先需要确保PPT中已经插入了表格。如果还没有表格,可以通过以下步骤插入:
打开PPT:启动PowerPoint软件,并打开需要编辑的PPT文件。
选择幻灯片:在左侧的幻灯片列表中,选择你想要插入表格的幻灯片。
插入表格:点击菜单栏上的“插入”选项卡,然后找到并点击“表格”按钮。在弹出的对话框中,选择你需要的行数和列数,点击“确定”按钮。此时,一个带有默认线条颜色的表格就会出现在幻灯片上。
二、基础操作:设置表格线条颜色
接下来,我们将详细介绍如何设置PPT中表格线条的颜色。这里有两种常用的方法:通过预设样式设置和直接选择线条颜色。
方法一:通过预设样式设置表格线条颜色
选中表格:首先,用鼠标点击幻灯片上的表格,确保表格被选中。此时,表格的周围会出现一个蓝色的边框。
切换至“表格样式”菜单:在PPT的顶部菜单栏中,找到并点击“表格样式”选项卡(在某些版本中可能显示为“表设计”)。
选择预设样式:在“表格样式”菜单中,你会看到一个样式下拉按钮。点击这个按钮,会弹出一个包含多种预设表格样式的菜单。这些样式包括不同的线条颜色、填充颜色和边框样式。
应用配色方案:浏览预设的表格样式,找到你喜欢的配色方案。点击该样式,它将被应用到你的表格中。此时,表格的线条颜色已经按照你选择的样式进行了更改。
方法二:直接选择线条颜色
如果你想要更加灵活地设置表格线条的颜色,可以直接选择线条颜色,而不是依赖预设样式。以下是具体步骤:
选中表格:同样,首先用鼠标点击幻灯片上的表格,确保表格被选中。
切换至“表格样式”菜单:在PPT的顶部菜单栏中,找到并点击“表格样式”选项卡。
选择线条颜色:在“表格样式”组中,找到并点击框线颜色图标(通常显示为一个带有颜色的线条)。在弹出的下拉菜单中,选择你想要设置的线条颜色。
应用至所有框线:点击下拉菜单中的“边框”选项后面的下拉三角,然后在弹出的子菜单中选择“所有框线”。这样,你选择的颜色就会被应用到表格的所有线条上。
三、高级技巧:自定义表格颜色
虽然预设的表格样式提供了很多方便的选择,但有时候你可能需要更个性化的颜色设置。这时,你可以使用PPT中的“形状填充”和“形状轮廓”功能来自定义表格的颜色。
1、自定义单元格背景色
选中单元格:首先,你需要选中你想要自定义颜色的表格单元格。你可以通过点击单元格的左上角来选中它,或者使用键盘上的方向键在表格中移动光标。
使用“形状填充”:在“绘图工具-格式”选项卡中(通常当你选中一个形状或表格单元格时会自动出现),找到并点击“形状填充”按钮。在弹出的下拉菜单中,选择你想要设置的背景颜色。
2、自定义边框颜色
选中单元格或表格:同样,首先选中你想要自定义边框颜色的单元格或整个表格。
使用“形状轮廓”:在“绘图工具-格式”选项卡中,找到并点击“形状轮廓”按钮。在弹出的下拉菜单中,选择你想要设置的边框颜色。此外,你还可以调整边框的粗细和样式(如实线、虚线等)。
3、批量设置颜色
如果你需要批量设置多个单元格的颜色,可以使用“格式刷”功能来简化操作。
选中已设置好颜色的单元格:首先,选中一个已经设置好颜色的单元格。
点击“格式刷”:在“开始”选项卡中,找到并点击“格式刷”按钮。此时,鼠标指针会变成一个带有刷子的图标。
批量应用颜色:用鼠标点击你想要应用相同颜色的其他单元格。这些单元格的背景色和边框色将会自动更改为与第一个单元格相同的颜色。
四、实用建议与注意事项
保持一致性:在设置表格线条颜色时,尽量保持整个PPT中表格颜色的一致性。这有助于提升PPT的整体美观度和专业性。
考虑可读性:选择线条颜色时,要确保它们与表格内的文字颜色有足够的对比度,以确保文字的可读性。避免使用过于接近或相反的颜色组合。
利用主题颜色:PPT中的主题颜色可以帮助你快速设置一致的配色方案。在“设计”选项卡中,你可以选择或自定义主题颜色,并将这些颜色应用到表格线条上。
注意版本差异:不同版本的PowerPoint可能在界面布局和功能上有所差异。因此,在设置表格线条颜色时,请根据你使用的PowerPoint版本进行相应的操作。
备份文件:在进行任何重大更改之前,建议备份你的PPT文件。这样,如果操作不当导致文件损坏或丢失,你可以轻松恢复原始版本。
五、总结
通过本文的介绍,我们详细了解了如何在PPT中设置表格线条的颜色。无论是使用预设样式还是自定义颜色,PPT都提供了丰富的选项来满足用户的需求。掌握这一技能后,你可以轻松制作出更加美观和专业的PPT表格,提升演示文稿的质量和效果。
在制作PPT的过程中,表格线条颜色的设置只是其中一个方面。要制作出高质量的演示文稿,还需要关注布局设计、文字排版、动画效果等多个方面。因此,建议读者不断学习和提升自己的PPT制作能力,以便更好地展示自己的思想和创意。
