在Microsoft Word中插入图片是文档编辑过程中常见的需求,图片可以使文档更加生动、直观和丰富。本文将详细介绍在Word文档中插入图片的5种方法,帮助用户根据不同的需求选择合适的方式。
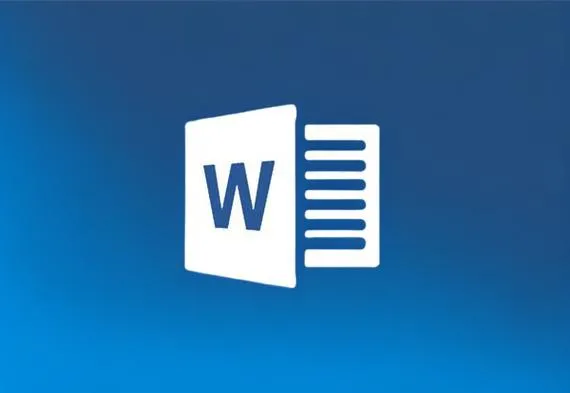
一、直接拖拽图片进入Word文档
直接拖拽图片进入Word文档是最简单、最直观的方法之一。以下是具体操作步骤:
打开Word文档:首先,你需要打开一个Word文档,并将光标定位到想要插入图片的位置。
找到图片:打开文件浏览器或文件夹,找到你想要插入的图片。确保图片文件是可见的,并且你已经知道了它的位置。
拖拽图片:按住鼠标左键,将图片从文件浏览器或文件夹中直接拖拽到Word文档的相应位置。
释放鼠标左键:当你将图片拖拽到Word文档中时,释放鼠标左键,图片就会被插入到文档中。
调整图片大小和位置:插入图片后,你可以通过单击图片来选中它,然后拖动图片的边缘或角落来调整其大小。同样,你也可以拖动图片来移动它的位置。
这种方法的优点是操作简便,适用于需要快速插入图片的场景。然而,它要求你能够方便地访问图片文件,并且图片文件必须在你的电脑或网络驱动器上。
二、使用插入功能插入图片
Word文档中自带了插入图片的功能,你可以使用此功能将图片插入到Word文档中。以下是具体操作步骤:
打开Word文档:首先,你需要打开一个Word文档,并将光标定位到想要插入图片的位置。
点击插入菜单:在Word的菜单栏中,找到并点击“插入”菜单。
选择图片:在插入菜单中,找到并点击“图片”按钮。在下拉框中,选择“此设备”以插入本地图片,或者选择“在线图片”以插入网络上的图片。
浏览并选择图片:如果你选择了“此设备”,系统会打开一个文件对话框,让你浏览你的电脑并找到你想要插入的图片。找到图片后,点击“插入”按钮。如果你选择了“在线图片”,系统会打开一个在线图片库,你可以在其中搜索并选择你喜欢的图片。
调整图片:插入图片后,你可以通过单击图片来选中它,并进行大小调整、位置移动等编辑操作。
使用插入功能插入图片的优点是功能强大且灵活,适用于需要插入多种来源图片的场景。你可以插入本地图片,也可以插入网络上的图片,还可以对图片进行各种编辑操作。
三、使用快捷键插入图片
快捷键的使用可以大大提高你的工作效率,在Word中插入图片也是如此。你可以利用复制粘贴的快捷键将图片插入到Word文档中。以下是具体操作步骤:
复制图片:在其他地方(如网页、图片编辑工具或文件管理器)找到你想要插入的图片,并选中它。然后按下Ctrl+C键进行复制。
打开Word文档:打开一个Word文档,并将光标定位到想要插入图片的位置。
粘贴图片:在Word文档中,按下Ctrl+V键进行粘贴。图片就会被插入到光标所在的位置。
调整图片:插入图片后,你可以通过单击图片来选中它,并进行大小调整、位置移动等编辑操作。
使用快捷键插入图片的优点是操作快速且简便,适用于需要频繁插入图片的场景。然而,它要求你能够方便地复制图片,并且图片文件必须在你的剪贴板中。
四、从在线图片库插入图片
Word文档中提供了联机图片库功能,你可以从联机图片库中搜索并插入图片。以下是具体操作步骤:
打开Word文档:首先,你需要打开一个Word文档,并将光标定位到想要插入图片的位置。
点击插入菜单:在Word的菜单栏中,找到并点击“插入”菜单。
选择在线图片:在插入菜单中,找到并点击“图片”按钮。在下拉框中,选择“在线图片”。
搜索图片:系统会打开一个在线图片库,你可以在其中的搜索框中输入你想要的图片关键词,然后点击搜索。
选择并插入图片:等待搜索结果出现后,浏览搜索结果,找到你喜欢的图片,并点击“插入”按钮。图片就会被插入到Word文档中。
调整图片:插入图片后,你可以通过单击图片来选中它,并进行大小调整、位置移动等编辑操作。
从在线图片库插入图片的优点是图片资源丰富且多样,适用于需要插入高质量图片的场景。你可以通过关键词搜索找到适合的图片,并且可以对图片进行各种编辑操作。
五、使用文本框或形状插入图片
如果你希望图片以特定的布局或样式出现,可以使用文本框或形状来插入图片。以下是具体操作步骤:
打开Word文档:首先,你需要打开一个Word文档,并将光标定位到想要插入图片的位置。
插入文本框或形状:在Word的菜单栏中,找到并点击“插入”菜单。在插入菜单中,找到并点击“文本框”或“形状”按钮。然后选择一个你喜欢的样式,并在文档中绘制文本框或形状。
插入图片:在文本框或形状中,右键点击并选择“更改形状”中的“图片”选项。然后,选择“文件中的图片”来插入本地图片。系统会打开一个文件对话框,让你浏览你的电脑并找到你想要插入的图片。找到图片后,点击“插入”按钮。
调整图片和文本框或形状:插入图片后,你可以通过单击图片和文本框或形状来选中它们,并进行大小调整、位置移动等编辑操作。你可以根据需要调整文本框或形状的边框、填充颜色等属性。
使用文本框或形状插入图片的优点是可以自定义图片的布局和样式,适用于需要特殊排版或设计效果的场景。你可以通过调整文本框或形状的属性来实现各种视觉效果。
六、其他注意事项
图片格式:在插入图片时,确保图片的格式是Word支持的格式(如JPEG、PNG、BMP等)。如果图片格式不支持,Word可能无法正确显示图片。
图片质量:插入高质量的图片可以使文档更加美观和吸引人。但是,高质量的图片可能会增加文档的大小和加载时间。因此,在插入图片时,请根据需要选择适当的图片质量和分辨率。
图片版权:在插入图片时,请确保你拥有图片的版权或使用权。如果你使用了受版权保护的图片,请确保你获得了合法的授权或许可。
备份文档:在插入图片和其他内容后,请记得定期备份你的Word文档。这样,即使发生意外情况(如电脑崩溃、文件损坏等),你也可以通过备份文件恢复你的工作。
七、总结
在Word中插入图片是文档编辑过程中常见的需求,它可以使文档更加生动、直观和丰富。本文介绍了五种在Word中插入图片的方法:直接拖拽图片进入Word文档、使用插入功能插入图片、使用快捷键插入图片、从在线图片库插入图片以及使用文本框或形状插入图片。每种方法都有其适用场景和优缺点,你可以根据个人需求和习惯选择最合适的方式。
无论使用哪种方法插入图片,插入后你都可以通过单击图片来选中它,并进行大小调整、位置移动、更改样式或格式等编辑操作。这些操作可以使你的文档更加美观和符合要求。
