在数据处理和分析中,经常需要将多个Excel工作表合并到一个工作表中,以便进行更全面的分析和比较。Excel提供了多种方法来合并多个工作表,本文将详细介绍7种常用的方法,帮助您轻松完成这一任务。
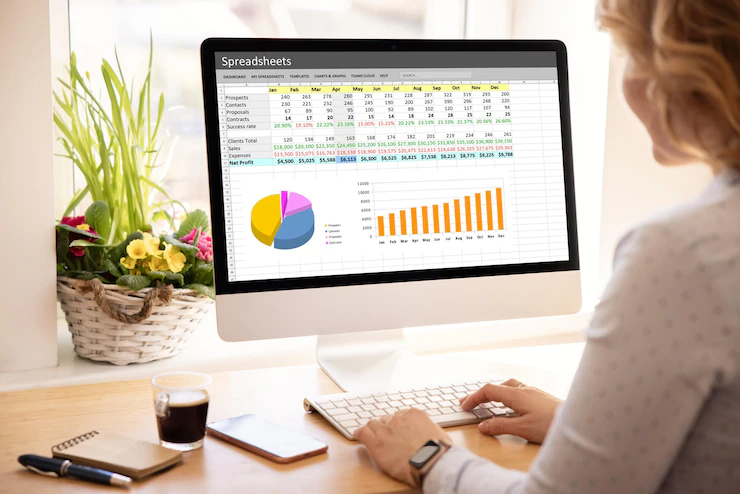
一、使用复制粘贴合并
复制粘贴是最基础、最直接的方法,适用于需要合并的工作表数量不多、数据量较小的情况。
1、打开Excel文件:
首先,打开包含需要合并的多个工作表的Excel文件。
2、选择数据区域:
在需要合并的工作表中,选择需要合并的数据区域。可以通过拖动鼠标或输入单元格地址来选择区域。
3、复制数据:
使用快捷键Ctrl+C或右键点击选择“复制”来复制选中的数据区域。
4、切换到目标工作表:
打开或新建一个空白的工作表,作为合并后的数据存放位置。
5、粘贴数据:
在目标工作表中,选择粘贴位置,然后使用快捷键Ctrl+V或右键点击选择“粘贴”来粘贴数据。
6、重复操作:
如果有多个工作表需要合并,重复上述步骤,将所有工作表中的数据依次粘贴到目标工作表中。
注意事项:
在粘贴数据后,使用“格式刷”工具或手动调整格式,确保数据格式统一。
如果数据区域有重叠,需要手动调整粘贴位置,避免数据覆盖。
二、使用“合并工作簿”功能
Excel提供了“合并工作簿”功能,可以快速合并多个工作簿中的数据,适用于需要将多个Excel文件中的数据合并到一个新的工作簿中的情况。
1、打开Excel:
打开Excel软件。
2、点击“数据”选项卡:
在Excel的顶部菜单栏中,点击“数据”选项卡。
3、选择“获取数据”:
在“数据”选项卡中,找到并点击“获取数据”。
4、选择“从文件”:
在弹出的下拉菜单中,选择“从文件”选项。
5、选择“从文件夹”:
在“从文件”选项中,选择“从文件夹”。
6、选择包含要合并的Excel表格的文件夹:
浏览到包含需要合并的工作簿的文件夹,选择它并点击“确定”。
7、点击“组合”:
在弹出的对话框中,点击“组合”按钮。
8、选择“合并和加载”:
在组合选项中,选择“合并和加载”,然后点击“确定”。
9、完成合并:
Excel会将文件夹中的所有Excel表格合并到一个新的工作簿中。
注意事项:
确保需要合并的工作簿已经打开,并且检查文件路径是否正确。
如果工作簿中的数据格式不一致,合并后可能需要手动调整格式。
三、使用数据透视表合并
数据透视表是Excel中非常强大的数据分析工具,不仅可以用于数据分析,还可以用于合并多个表格的数据。WPS的数据透视表也提供了多重合并计算区域的功能。
1、打开WPS或Excel:
打开WPS或Excel软件,并打开包含需要合并的多个工作表的Excel文件。
2、选择“插入”选项卡:
在顶部菜单栏中,选择“插入”选项卡。
3、点击“数据透视表”:
在“插入”选项卡中,找到并点击“数据透视表”。
4、选择数据源:
在弹出的对话框中,选择需要合并的数据源。如果数据源在不同的工作表中,可以依次选择每个工作表的数据区域。
5、使用“多重合并计算区域”:
在数据透视表字段列表中,选择“多重合并计算区域”选项。
6、添加字段:
在数据透视表字段列表中,将需要合并的字段拖到相应的区域,如行标签、列标签、值等。
7、调整布局:
根据需要调整数据透视表的布局,以实现数据的合并和汇总。
注意事项:
在使用WPS数据透视表的多重合并计算区域功能时,确保正确设置了合并计算的区域和字段,以获得正确的汇总结果。
如果数据源中的数据格式不一致,可能需要先对数据进行清洗和转换。
四、使用VLOOKUP函数合并
VLOOKUP函数可以在一个表格中查找特定信息,并从另一个表格中返回相应的数据。通过VLOOKUP函数,可以将多个工作表中的数据根据关键列(如姓名、员工ID等)进行合并。
1、确定关键关联列:
首先,确定两个表格之间的关键关联列,例如姓名或员工ID。
2、输入VLOOKUP函数:
在包含要合并的数据的表格中,选择一个单元格准备输入VLOOKUP函数。然后输入VLOOKUP函数,指定查找值、数据范围、要返回的列索引号以及查找方式(近似匹配或精确匹配)。
例如,如果要在工作表1中查找姓名并返回工作表2中对应的数据,可以使用以下公式:
=VLOOKUP(A2,Sheet2!$A$2:$B$100,2,FALSE)
其中,A2是查找值,Sheet2!A2:B100是数据范围,2是要返回的列索引号(即第二列),FALSE表示精确匹配。
3、复制公式:
将VLOOKUP函数复制到需要合并数据的所有单元格中。
4、重复操作:
如果需要合并多个工作表中的数据,可以重复上述步骤,将每个工作表中的数据依次合并到目标工作表中。
注意事项:
在使用VLOOKUP函数时,确保所有表格中的关键列格式和内容完全一致,避免因数据不匹配导致合并错误。
VLOOKUP函数只能返回第一列的匹配项,如果需要返回多个列的数据,可能需要使用INDEX和MATCH函数组合。
如果关键列可能包含重复项,考虑添加额外的条件到VLOOKUP函数中,或在合并前先对数据进行清洗。
五、使用“合并计算”功能
Excel的“合并计算”功能可以帮助我们将多个工作表或工作簿中的数据汇总到一个工作表中。
1、打开目标工作表:
打开Excel文件,并确认目标工作表是空的或已准备好接收合并后的数据。
2、点击“数据”选项卡:
在Excel的顶部菜单栏中,点击“数据”选项卡。
3、选择“合并计算”:
在“数据”选项卡中,找到并点击“合并计算”。
4、设置函数:
在弹出的“合并计算”对话框中,设置函数为“求和”(或其他需要的函数)。
5、添加引用位置:
点击“引用位置”右侧的按钮,选择第一个工作表中的数据区域,然后点击“添加”按钮。重复此步骤,添加其他工作表中的数据区域。
6、选择标签位置:
在“合并计算”对话框的“标签位置”部分,根据需要选择“首行”和/或“最左列”,以便在合并后的表格中显示行标题和列标题。
7、完成合并:
点击“确定”按钮,Excel将在目标工作表中创建一个包含来自多个工作表的数据的新的合并表格。
注意事项:
合并后的数据可能会按照不同的顺序排列,具体取决于原始表格中的数据排序。
如果需要合并的数据区域有重叠或格式不一致,可能需要手动调整合并后的数据。
六、使用VBA宏合并
如果经常需要合并大量的Excel表格,并且表格结构相似,可以考虑使用Excel的VBA(Visual Basic for Applications)宏来自动化这个过程。VBA宏可以编写代码来打开多个Excel文件,复制数据,并粘贴到一个新的工作簿中。
1、打开VBA编辑器:
在Excel中,按下Alt + F11打开VBA编辑器。
2、插入新模块:
在VBA编辑器中,右键点击“VBAProject(你的工作簿名称)”选择“插入”->“模块”。
3、复制并粘贴VBA代码:
将以下VBA代码复制粘贴到新模块中:
Sub合并工作表()DimwsAsWorksheetDimws合并AsWorksheetDimrngAsRangeDimrng合并AsRange\'创建一个新工作表Setws合并=ThisWorkbook.Worksheets.Addws合并.Name=\"合并结果\"\'遍历所有工作表ForEachwsInThisWorkbook.WorksheetsIfws.Namews合并.NameThen\'设置要复制的数据范围Setrng=ws.UsedRange\'如果是第一个工作表,包括标题Ifws合并.UsedRange.Rows.Count=1ThenSetrng合并=rngElseSetrng合并=ws合并.Cells(ws合并.Rows.Count,1).End(xlUp).Offset(1,0)EndIf\'复制数据到新工作表rng.CopyDestination:=rng合并EndIfNextwsEndSub
4、运行宏:
关闭VBA编辑器,返回到Excel界面。按下Alt + F8打开“宏”对话框,选择“合并工作表”宏,然后点击“运行”。
5、查看结果:
Excel将自动遍历所有工作表,并将它们的数据复制到新创建的工作表“合并结果”中。
注意事项:
在编写和运行VBA宏之前,请确保已启用宏功能。可以在Excel的“文件”->“选项”->“信任中心”->“信任中心设置”->“宏设置”中启用宏。
VBA宏代码可以根据具体需求进行调整。例如,可以修改数据范围、添加条件筛选等。
运行宏之前,建议备份Excel文件,以防意外情况导致数据丢失。
七、使用第三方工具合并
除了Excel内置的功能外,还可以使用一些第三方工具来合并多个Excel工作表。这些工具通常提供了更丰富的功能和更友好的用户界面,可以简化合并过程。
1、选择第三方工具:
在互联网上搜索并选择一个可靠的第三方Excel合并工具。确保该工具支持您的Excel版本,并具有良好的用户评价。
2、安装并打开工具:
下载并安装选择的第三方工具。打开工具后,按照其提供的指南和界面进行操作。
3、添加文件:
在工具中,找到“添加文件”或类似的选项,将需要合并的多个Excel文件添加到工具中。
4、设置合并选项:
根据工具提供的选项,设置合并方式、数据范围、标题行等。
5、开始合并:
点击“合并”或类似的按钮,工具将开始合并多个Excel工作表。
6、保存结果:
合并完成后,将结果保存到一个新的Excel文件中。
注意事项:
在使用第三方工具时,请确保来源可靠,并仔细阅读用户指南和隐私政策。
合并前,建议对原始数据进行备份,以防数据丢失或损坏。
第三方工具可能需要付费使用,或提供有限制的免费版本。请根据自己的需求选择合适的版本。
八、总结
本文介绍了7种合并多个Excel工作表的方法,包括复制粘贴、使用Excel内置功能(如合并工作簿、数据透视表、VLOOKUP函数、合并计算)、VBA宏以及第三方工具。每种方法都有其适用的场景和优缺点,用户可以根据自己的需求和实际情况选择合适的方法。
在选择合并方法时,请考虑以下因素:
数据量大小:对于大量数据,使用复制粘贴可能不够高效,而使用Excel内置功能或VBA宏可能更合适。
数据格式一致性:如果数据格式不一致,可能需要先对数据进行清洗和转换,以确保合并后的数据准确性。
合并频率:如果经常需要合并数据,可以考虑使用VBA宏或第三方工具来自动化这个过程。
安全性和隐私:在使用第三方工具时,请确保来源可靠,并仔细阅读用户指南和隐私政策,以保护数据安全。
希望本文能够帮助您轻松合并多个Excel工作表,提高数据处理和分析的效率。
