在日常办公和学习中,我们经常需要在Word文档中打出上标数字,例如平方、立方、化学公式中的指数等。然而,很多初学者对于如何在Word中输入上标数字感到困惑。本文将详细介绍Word中上标数字的输入方法,帮助大家轻松掌握这一技能。
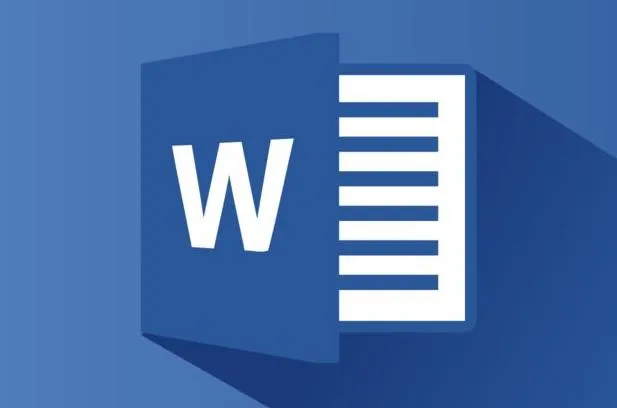
一、快捷键方式
快捷键是办公过程中提高效率的重要手段之一,Word提供了多种快捷键来方便用户进行各种操作。对于上标数字的输入,Word也提供了相应的快捷键。
1、Shift+Ctrl+“+”
这是最常用的上标快捷键。具体操作步骤如下:
首先,在Word文档中输入需要上标的数字或字符。
选中需要上标的部分。
按下键盘上的Shift+Ctrl+“+”键(加号位于主键盘区,不是小键盘区)。
此时,选中的部分就会变成上标。
2、Ctrl+Shift+=
有些版本的Word可能使用Ctrl+Shift+=作为上标快捷键。操作方法与Shift+Ctrl+“+”类似:
选中需要上标的部分。
按下Ctrl+Shift+=键。
选中的部分即变为上标。
需要注意的是,如果输入上标后继续输入文字,默认会保持上标状态。这时,你可以再次按下相应的快捷键进行转换,或者双击后继续输入,快速切换回正常模式。
二、字体选项方式
除了快捷键,Word还提供了通过字体选项来设置上标的方法。这种方法适用于需要更精细控制上标样式的情况。
步骤
在Word文档中输入需要上标的数字或字符。
选中需要上标的部分。
鼠标右键点击选中的部分,选择“字体”选项。
在弹出的字体对话框中,勾选“上标”选项。
点击“确定”按钮,选中的部分即变为上标。
注意事项
通过字体选项设置上标时,可以同时调整字体大小、颜色等属性。
如果需要取消上标,只需在字体对话框中取消勾选“上标”选项即可。
三、使用“开始”选项卡中的上标按钮
Word的“开始”选项卡中提供了丰富的文本格式设置工具,包括上标和下标按钮。使用这些按钮可以方便地设置上标和下标。
步骤
在Word文档中输入需要上标的数字或字符。
选中需要上标的部分。
点击Word界面上方的“开始”选项卡。
在“字体”组中,找到并点击“上标”按钮(通常标记为“X²”样式的图标)。
此时,选中的部分就会变成上标。
优点
使用“开始”选项卡中的上标按钮可以直观地看到设置效果,便于调整。
这种方法适用于需要频繁设置上标的用户,因为“开始”选项卡中的按钮易于访问。
四、通过输入法输入上标字符
一些输入法提供了输入上标字符的功能,例如搜狗拼音输入法。这种方法适用于需要输入特定上标字符(如平方米符号㎡)的情况。
步骤
打开Word文档,将光标放置在需要输入上标字符的位置。
切换到搜狗拼音输入法或其他支持输入上标字符的输入法。
输入相应的拼音或代码,例如输入“pingfangmi”来输入平方米符号㎡。
在输入法候选框中选择正确的上标字符。
注意事项
并非所有输入法都支持输入上标字符,且支持的字符种类和输入方式可能有所不同。
输入法输入上标字符的方法通常适用于特定字符,对于一般数字或字符的上标设置,还是需要使用Word内置的功能。
五、同时设置上下标
在某些情况下,我们需要同时设置上下标,例如化学公式中的分子分母。Word也提供了这种功能,但需要通过一些技巧来实现。
步骤
输入需要同时设置上下标的数字或字符,例如“535”。
选中需要设置为下标的部分,例如“35”。
按下Ctrl+Shift+=(或Ctrl+B,具体取决于Word版本和设置)将其设置为下标。
选中需要设置为上标的部分,例如第一个“5”。
使用快捷键、字体选项或“开始”选项卡中的上标按钮将其设置为上标。
注意事项
同时设置上下标时,需要分别选中并设置上下标部分。
某些版本的Word可能不支持直接同时设置上下标,需要通过双行合一等技巧来实现。
六、常见问题与解决方案
上标设置后无法取消
解决方案:在字体对话框中取消勾选“上标”选项,或重新使用快捷键进行转换。
上标字符显示不正常
解决方案:检查字体设置是否正确,确保选中的字体支持上标显示。如果问题仍然存在,可以尝试将文档另存为不同格式(如.docx)后重新打开。
快捷键无效
解决方案:检查是否启用了其他快捷键冲突或宏程序,尝试关闭这些程序后重新使用快捷键。
输入法无法输入上标字符
解决方案:检查输入法是否支持输入上标字符,并查看输入法的帮助文档以获取正确的输入方法。
七、总结
Word中设置上标数字的方法多种多样,包括快捷键方式、字体选项方式、使用“开始”选项卡中的上标按钮以及通过输入法输入上标字符等。不同的方法适用于不同的场景和需求,用户可以根据自己的习惯和需求选择合适的方法。同时,对于同时设置上下标的情况,需要掌握一些技巧来实现。
掌握Word中上标数字的输入方法对于提高办公效率和文档质量具有重要意义。希望本文的介绍能够帮助大家更好地掌握这一技能,并在实际工作中灵活运用。
