设置你的fnOS设备,轻松几步搞定!。
★★创建管理员账号★★
宝子们,首先给你的新伙伴起个好听的名字吧!这个名字是你给你的飞牛宝宝起的名字。接下来就是设置超级重要的❣️管理员账号❣️啦。在fnOS里,用户分为管理员和普通用户,而且你还可以创建多个管理员账号哦。
第一个创建的管理员会成为超级管理员,这意味着他拥有特别的权利,比如默认就有SSH权限,但同时也肩负着不可删除的责任,只能选择停用。为了安全起见,一定要设置一个足够复杂的密码哦,同时一定要牢记这个密码,忘记了特别麻烦呢。
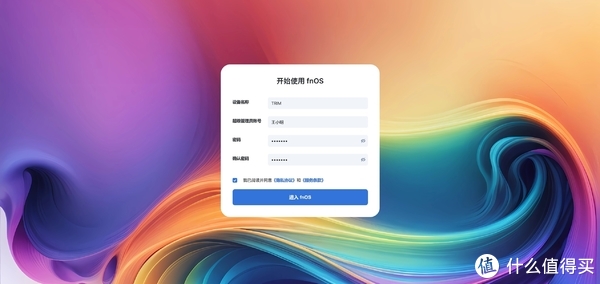
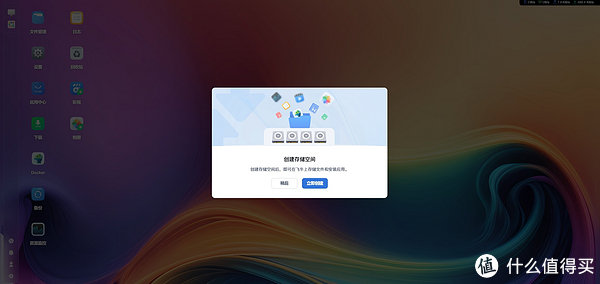
一切准备就绪后,点击进入fnOS完成初步设置,咱们的智能之旅就开始啦!
---
★★创建存储空间,数据管理从此无忧★★
①✨选择硬盘✨
🎈登录管理员账号后,在网页端打开设置,找到“存储空间管理”,这里就像是你家里的储物间,我们要开始整理啦。
从页面左侧挑选出你想要用来创建存储空间的一个或多个硬盘,这一步决定了你未来能有多少“收纳空间”。
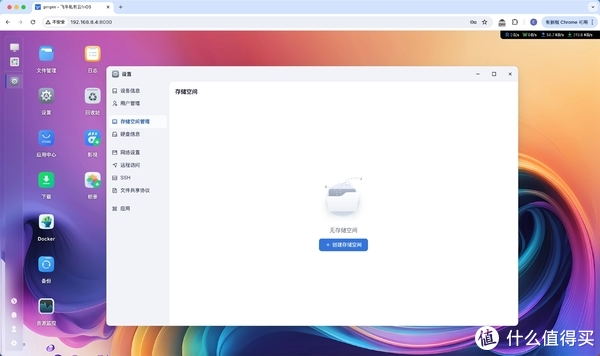
②✨挑选存储模式✨
🎈根据你选择的硬盘数量,系统会在右侧自动显示出可用的存储模式供你选择。不同的模式会影响最终的存储容量和安全性,所以要仔细考虑哦(建议家用的宝子们选择一个硬盘建立一个存储空间,这样不至于一块硬盘损坏导致所有数据损坏。)。选好模式后,你会看到预计的存储容量,确认无误后就可以点击下一步继续啦。
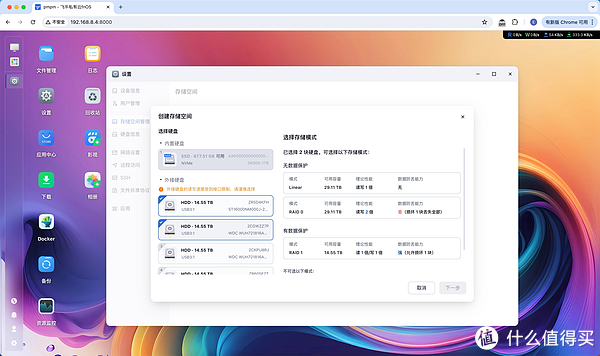
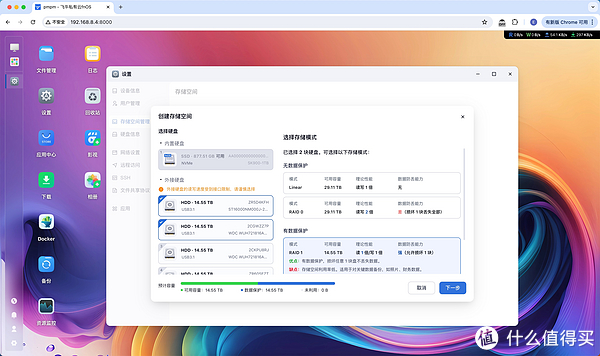
③✨分配使用权限✨
🎈对于管理员,默认情况下他们可以自由使用所有的存储空间,并且没有容量上限。如果你想限制某个管理员的使用量,可以在“用户管理”中找到对应用户进行个性化设置。对于普通用户,你可以决定哪些人可以使用这个存储空间,并为每个人设定可用容量上限。如果之后需要调整权限,同样可以在“用户管理”中轻松操作。检查完所有信息后,点击下一步,我们离成功又近了一步!
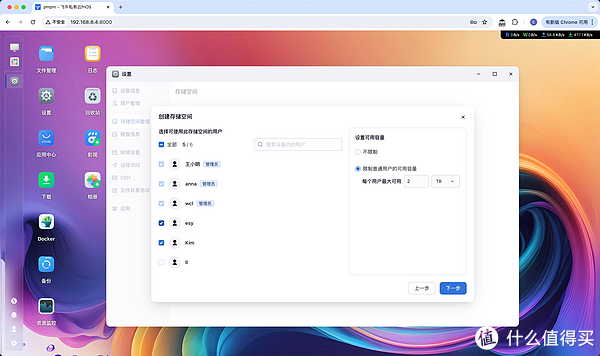
④✨添加描述✨
🎈为了让以后找东西更方便,这里可以给你的存储空间加个小备注哦。比如“家庭照片”、“工作文档”之类的,这样一眼就能知道里面装的是什么宝贝啦。完成后,再次点击下一步。
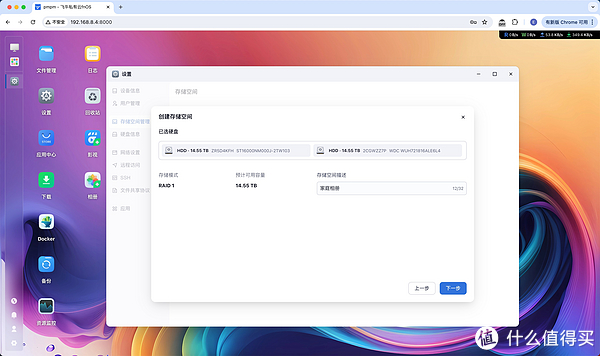
⑤ ✨确认格式化✨
🎈最后也是最关键的一部:所选硬盘将被格式化,这就像是给它们做了一次大扫除,上面的所有数据都会被清除。请认真输入“确认格式化”并提供管理员密码以最终确认。
注意,一旦格式化,硬盘里面原有的数据就无法恢复了,所以一定要三思而后行,做好数据备份哦。
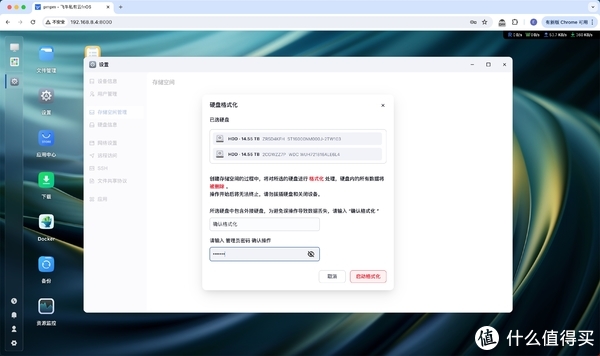
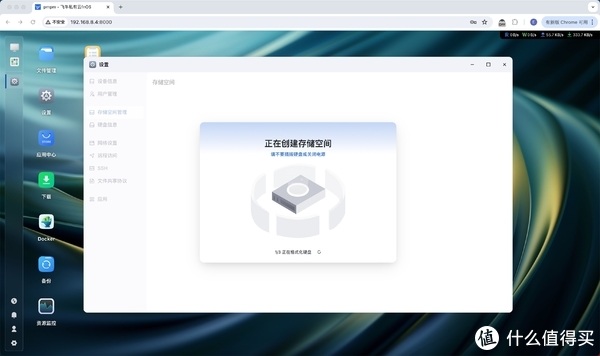
⑥✨大功告成✨
恭喜你,你已经成功总有属于自己的储藏室啦🎉🎉🎉
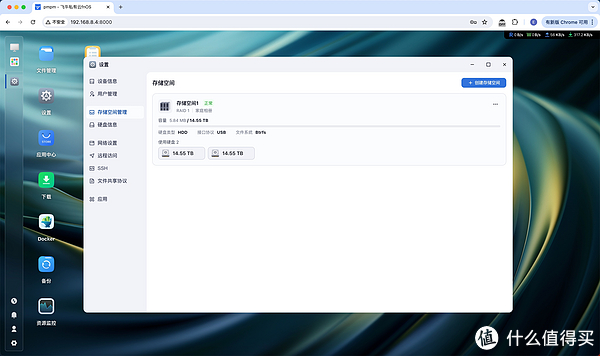
如果有任何问题或者不明白的地方,随时欢迎留言提问哦~💖 #飞牛NAS #fnOS设置指南
本文来源于MSN作者:什么值得买,文中观点仅代表作者本人,本站仅供信息存储
