在Word文档中,图片按照文字排版是一个常见的需求,这不仅能让文档看起来更加美观,还能提高阅读体验,本文将详细介绍如何在Word中按照文字排版调整图片,并介绍如何批量处理。Word中图片按照文字排版的
在Word文档中,图片按照文字排版是一个常见的需求,这不仅能让文档看起来更加美观,还能提高阅读体验,本文将详细介绍如何在Word中按照文字排版调整图片,并介绍如何批量处理。
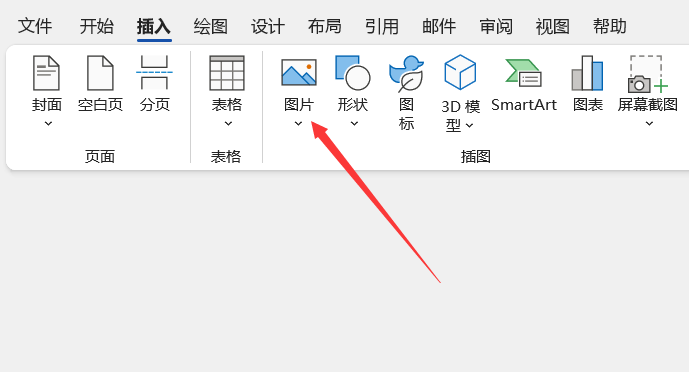
Word中图片按照文字排版的步骤
打开Word文档,将光标定位到需要插入图片的位置。
点击“插入”菜单,选择“图片”按钮,然后在弹出的对话框中选择需要插入的图片。
图片插入文档后,将光标放在图片上,点击鼠标右键,选择“文字环绕”下的“衬于文字下方”。
点击“布局”选项卡,在“位置”组中,将“水平对齐方式”设置为“左对齐”或“右对齐”,将“垂直对齐方式”设置为“顶部对齐”或“底部对齐”。
根据需要调整图片大小,使其与文字排版相匹配。
批量处理Word文档中的图片
打开Word文档,选中所有需要调整排版的图片。
右键点击选中的图片,选择“设置图片格式”。
在弹出的对话框中,按照上述步骤设置图片的环绕方式、位置、大小等。
点击“确定”按钮,即可完成批量处理。
注意事项
在调整图片排版时,注意保持图片与文字之间的间距,避免过于拥挤或过于稀疏。
根据文档内容和排版要求,合理选择图片的大小和位置。
如果文档中包含大量图片,建议在调整排版时逐个处理,以免影响编辑效率。
在处理批量图片时,可以结合使用快捷键,提高操作效率。
在Word文档中,按照文字排版调整图片可以提升文档的美观度和阅读体验,通过本文介绍的方法,您可以在Word中轻松实现图片的排版调整,并批量处理文档中的图片,希望本文对您有所帮助。
本站部分文章来自网络或用户投稿,如无特殊说明或标注,均为本站原创发布。涉及资源下载的,本站旨在共享仅供大家学习与参考,如您想商用请获取官网版权,如若本站内容侵犯了原著者的合法权益,可联系我们进行处理。
