在Microsoft Word文档中,有时候我们需要调整图片的大小,使其更符合我们的排版需求,如果你想要一次性选择所有图片并设置统一的大小,Word提供了批量修改图片大小的功能,以下将详细介绍如何在Word中选择所有图片并设置统一大小,同时还可以批量修改。
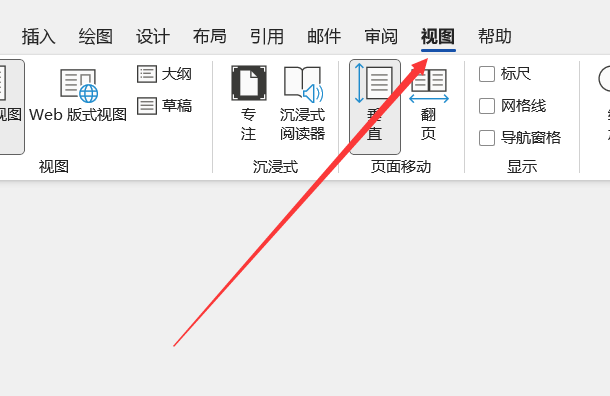
选择所有图片
打开Word文档,点击“视图”选项卡。
在“显示/隐藏”组中,勾选“图片框”复选框,这样所有插入的图片都会显示出来。
点击“开始”选项卡,然后点击“选择”组中的“选择对象”按钮。
在弹出的下拉菜单中,选择“全部”。
所有图片都会被选中。
设置图片大小
在选中所有图片后,将鼠标悬停在任意一张图片上,你会看到一个蓝色的边框和四个小圆点(这四个小圆点被称为“控制点”)。
点击并拖动其中一个控制点,可以调整图片的大小,你可以按住Shift键,同时拖动控制点,以保持图片的宽高比不变。
如果想要设置所有图片的统一大小,可以在调整第一张图片大小时,同时按住Ctrl键,这样调整第一张图片大小后,其他图片也会自动调整到相同的大小。
如果需要精确设置图片大小,可以在拖动控制点的同时,查看Word界面下方的“尺寸”栏,在“尺寸”栏中,输入你想要的宽度和高度数值,然后按Enter键确认。
批量修改图片大小
在选择所有图片后,点击“图片工具”下的“格式”选项卡。
在“大小”组中,点击“其他尺寸”按钮。
在弹出的“大小和位置”对话框中,输入你想要的宽度和高度数值,然后点击“确定”按钮。
所有选中的图片都会自动调整到新的尺寸。
在Word文档中,选择所有图片并设置统一大小的方法非常简单,通过以上步骤,你可以轻松地调整图片大小,使文档更加美观,还可以批量修改图片大小,节省了大量时间,希望这篇文章能对你有所帮助。
