在Word文档中,脚注是一种常用的引用方式,用于对文档内容进行补充说明,有时候我们会遇到脚注跑到下一页的情况,这可能会影响文档的整体布局和阅读体验,本文将详细介绍如何在Word中设置脚注,并解决脚注跑到下一页的问题。
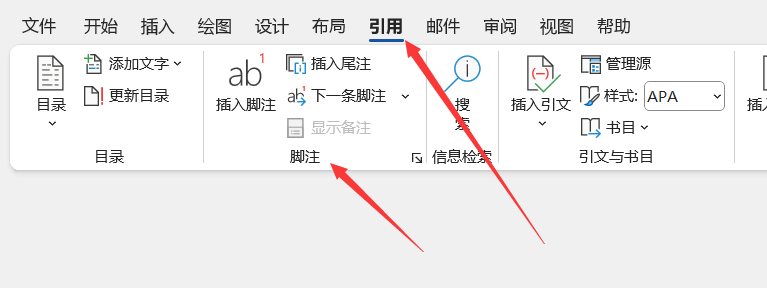
Word中设置脚注的方法
打开Word文档,选中需要插入脚注的文本。
点击“引用”菜单,选择“脚注”选项。
在弹出的“脚注”对话框中,选择“脚注”位置,一般默认为“页面底端”。
点击“插入脚注”按钮,即可在选中文本的下方插入脚注。
输入脚注内容,点击“关闭”按钮。
解决脚注跑到下一页的问题
检查页边距设置:脚注跑到下一页是因为页边距设置过大,导致页码计算错误,可以尝试调整页边距,具体操作如下:
- 点击“布局”菜单,选择“页边距”选项。
- 在弹出的“页边距”对话框中,根据需要调整上下左右页边距。
- 点击“确定”按钮,保存设置。
检查页码格式:Word中的页码格式设置不正确也可能导致脚注跑到下一页,可以尝试修改页码格式,具体操作如下:
- 点击“插入”菜单,选择“页码”选项。
- 在弹出的“页码”对话框中,选择合适的页码格式。
- 点击“格式”按钮,对页码格式进行设置。
- 点击“确定”按钮,保存设置。
调整脚注格式:有时,脚注格式设置不正确也会导致脚注跑到下一页,可以尝试调整脚注格式,具体操作如下:
- 在脚注区域内,右键点击“脚注”,选择“设置脚注格式”。
- 在弹出的“脚注格式”对话框中,调整脚注的位置、字体、字号等格式。
- 点击“确定”按钮,保存设置。
重新设置文档格式:如果以上方法都无法解决问题,可以尝试重新设置文档格式,具体操作如下:
- 点击“文件”菜单,选择“选项”。
- 在弹出的“Word选项”对话框中,选择“高级”选项。
- 找到“编辑”部分,取消勾选“使用智能标记更新格式”。
- 点击“确定”按钮,保存设置。
通过以上方法,相信您已经能够成功解决Word中脚注跑到下一页的问题,在设置脚注时,注意检查页边距、页码格式和脚注格式,以确保脚注正常显示。
