在Microsoft Word中,虽然它是一款以文字处理为主的软件,但也具备一些基础的绘图功能,包括绘制简单的流程图,以下是如何在Word中找到画图功能以及如何创建流程图的详细步骤。
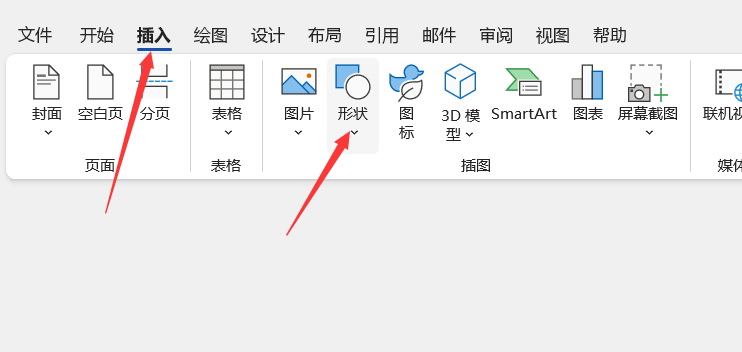
Word画图功能的位置
1、打开Word文档:确保你已经打开了一个Word文档。
2、点击“插入”选项卡:在Word的顶部菜单栏中,找到并点击“插入”选项卡,这个选项卡通常包含了插入图片、表格、形状等元素的功能。
3、找到“形状”按钮:在“插入”选项卡中,你会看到一个形状的图标,这就是“形状”按钮,点击它,展开一个形状的菜单。
创建流程图的步骤
1、选择合适的形状:在“形状”菜单中,你可以看到许多不同的形状,包括矩形、椭圆、箭头等,对于流程图,常用的形状有菱形、矩形和箭头。
菱形:通常用于表示决策点。
矩形:用于表示步骤或活动。
箭头:用于连接不同的步骤或活动,表示流程的流向。
2、绘制形状:在形状菜单中选择你需要的形状后,将鼠标移动到文档中,然后点击并拖动以绘制形状,释放鼠标按钮后,形状就会被绘制出来。
3、调整形状大小和位置:如果你对形状的大小或位置不满意,可以选中形状,然后使用鼠标拖动形状的角或边来调整大小,也可以使用鼠标拖动形状的中心点来移动形状的位置。
4、添加文本:在形状上点击,会出现一个文本框,你可以在这里输入文本,如果你需要调整文本框的大小,可以选中文本框,然后拖动其边框。
5、连接形状:要创建流程,你需要使用箭头连接不同的形状,选中箭头形状,然后点击并拖动鼠标,从起点形状到终点形状,释放鼠标按钮后,箭头就会连接这两个形状。
6、自定义箭头:Word提供了多种箭头样式,你可以通过点击箭头形状旁边的下拉箭头来选择不同的样式。
7、添加更多元素:如果你需要更多的形状或箭头,可以重复上述步骤来添加。
8、保存和分享:完成流程图的绘制后,不要忘记保存你的文档,你还可以将流程图分享给他人,通过电子邮件或打印出来。
SEO优化建议
- 在文章中适当使用关键词“Word画图功能”、“如何做流程图”来增加文章的相关性。
- 在文章中插入关键词相关的图片,如Word界面截图、流程图示例等,以丰富内容并提高用户体验。
- 使用标题标签(如H2、H3)来划分文章结构,使文章更易于阅读和理解。
- 确保文章中的链接是有效的,并指向与关键词相关的页面。
- 在文章结尾处添加一个简短的总结,强调文章的主要内容,并鼓励读者进一步探索。
通过以上步骤,你可以在Word中轻松地创建和编辑流程图,为你的工作或学习带来便利。
