Word公式编辑器是Microsoft Word软件中的一项强大功能,它可以帮助用户在文档中插入各种数学公式、化学公式等,掌握Word公式编辑器的使用技巧,能大大提高工作效率,本文将详细介绍Word公式编辑器的使用方法,并分享一些实用的技巧。
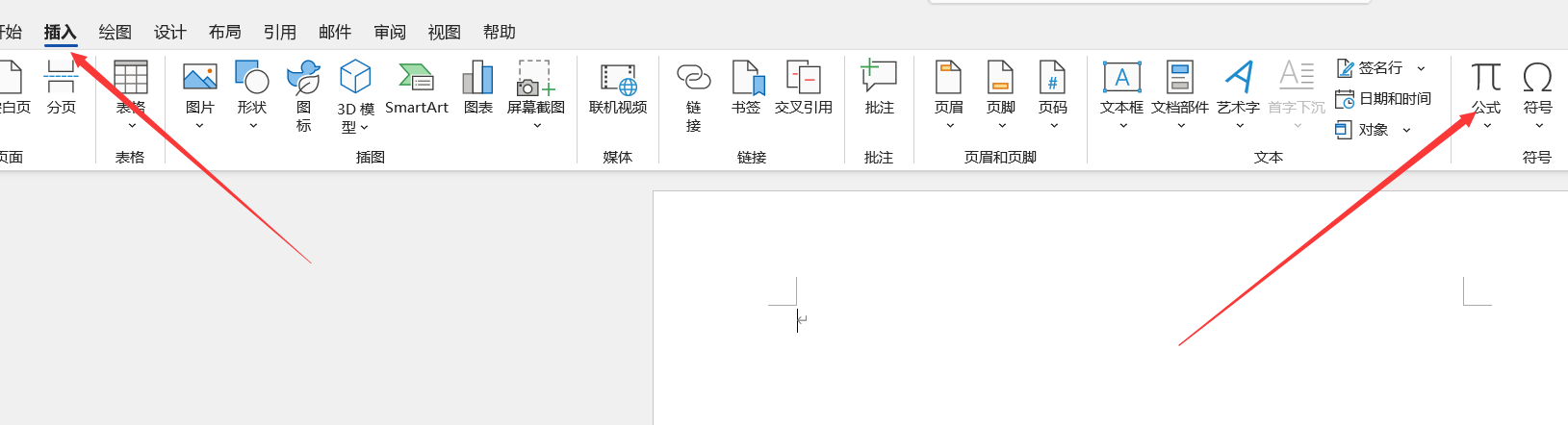
Word公式编辑器的基本操作
打开Word公式编辑器
在Word文档中,点击“插入”选项卡,选择“公式”按钮,即可打开公式编辑器。
选择公式模板
在公式编辑器中,左侧面板提供了丰富的公式模板,包括数学公式、化学公式、物理公式等,用户可以根据需要选择合适的模板。
输入公式内容
选中模板后,在编辑框中输入公式内容,Word公式编辑器支持键盘输入、鼠标拖拽等方式编辑公式。
调整公式格式
在公式编辑器中,用户可以调整公式的字体、字号、颜色、对齐方式等格式,还可以插入符号、分式、根号等元素。
保存公式
编辑完成后,点击“关闭”按钮,公式将被插入到Word文档中。
Word公式编辑器实用技巧
快速插入符号
在公式编辑器中,按下Ctrl+Shift+数字键,可以快速插入对应的符号,Ctrl+Shift+5可以插入根号。
利用快捷键提高效率
在公式编辑器中,许多操作都支持快捷键,按下Ctrl+B可以加粗公式,Ctrl+I可以设置斜体等。
复制粘贴公式
在Word文档中,可以将公式复制粘贴到其他位置,方便用户使用。
使用公式库
Word公式编辑器提供了丰富的公式库,用户可以根据需要选择合适的公式,还可以自定义公式库,方便日后使用。
适应不同字号
在公式编辑器中,可以调整公式的字号,使其与文档整体风格相匹配。
使用公式组
将多个公式组合成一个公式组,可以方便用户同时编辑多个公式。
导入公式
从其他文档或网站导入公式,可以节省时间和精力。
调整公式间距
在公式编辑器中,可以调整公式之间的间距,使文档更加美观。
查找和替换公式
在Word文档中,可以使用查找和替换功能,快速定位和修改公式。
导出公式
将公式导出为图片或纯文本格式,方便在其他软件中使用。
Word公式编辑器是一个功能强大的工具,掌握其使用技巧可以提高工作效率,通过本文的介绍,相信您已经对Word公式编辑器有了更深入的了解,在实际应用中,不断积累经验,您将更加熟练地运用Word公式编辑器。
