Win11 Guest怎么添加?如何设置Guest账户?
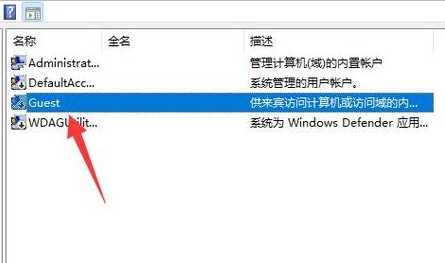
随着Windows 11的推出,许多用户对如何添加Guest账户以及如何设置Guest账户产生了疑问。本文将详细解答这两个问题,帮助您轻松掌握Win11 Guest账户的添加和设置方法。
一、Win11 Guest账户的添加
1. 打开“设置”菜单
首先,在Win11系统中,点击左下角的“开始”按钮,然后选择“设置”菜单。
2. 进入“账户”选项
在“设置”菜单中,找到并点击“账户”选项。
3. 选择“家庭与其他用户”选项
在“账户”页面中,点击左侧的“家庭与其它用户”选项。
4. 点击“添加 someone else to this PC”按钮
在“其他用户”页面中,点击“添加 someone else to this PC”按钮。
5. 选择“我需要帮助设置新账户”选项
在弹出的窗口中,选择“我需要帮助设置新账户”选项。
6. 输入Guest账户的用户名
在“用户名”栏中,输入Guest账户的用户名,例如“GuestUser”。
7. 点击“下一步”按钮
点击“下一步”按钮,继续添加Guest账户。
8. 设置密码(可选)
在“密码”栏中,您可以设置Guest账户的密码。如果不需要设置密码,可以跳过此步骤。
9. 点击“完成”按钮
点击“完成”按钮,完成Guest账户的添加。
二、Win11 Guest账户的设置
1. 打开“设置”菜单
与添加Guest账户相同,点击左下角的“开始”按钮,然后选择“设置”菜单。
2. 进入“账户”选项
在“设置”菜单中,找到并点击“账户”选项。
3. 选择“家庭与其它用户”选项
在“账户”页面中,点击左侧的“家庭与其它用户”选项。
4. 选择Guest账户
在“其他用户”页面中,找到并选择您刚刚添加的Guest账户。
5. 点击“更改账户类型”按钮
在Guest账户的右侧,点击“更改账户类型”按钮。
6. 选择“来宾账户”选项
在弹出的窗口中,选择“来宾账户”选项。
7. 点击“确定”按钮
点击“确定”按钮,完成Guest账户的设置。
至此,您已经成功添加并设置了Win11的Guest账户。
三、相关问答
1. 问题:添加Guest账户后,如何删除该账户?
回答: 在“设置”菜单中,进入“账户”选项,选择“家庭与其它用户”选项,找到您要删除的Guest账户,点击右侧的“删除”按钮即可。
2. 问题:Guest账户可以登录系统吗?
回答: 是的,Guest账户可以登录系统。但是,Guest账户只能访问系统提供的有限资源,无法访问其他用户的文件和设置。
3. 问题:如何更改Guest账户的密码?
回答: 在“设置”菜单中,进入“账户”选项,选择“家庭与其它用户”选项,找到Guest账户,点击右侧的“更改密码”按钮即可。
4. 问题:Guest账户可以安装软件吗?
回答: 不可以。Guest账户无法安装软件,只能访问系统提供的有限资源。
通过以上步骤,您已经学会了如何在Win11系统中添加和设置Guest账户。希望本文能对您有所帮助。
