随着Windows 11的普及,许多用户开始使用这款全新的操作系统。然而,在使用过程中,有些用户可能会遇到键盘突然没反应的情况,这让他们感到非常困扰。那么,为什么会出现这种情况呢?下面我们就来详细分析一下。
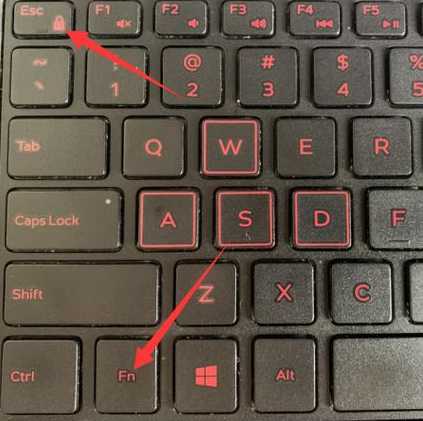
一、可能的原因
1. 驱动程序问题
驱动程序是操作系统与硬件设备之间沟通的桥梁,如果驱动程序出现问题,可能会导致键盘无法正常工作。以下是一些可能导致驱动程序问题的原因:
(1)驱动程序版本过旧,无法兼容Windows 11系统。
(2)驱动程序被恶意软件篡改,导致无法正常工作。
(3)驱动程序安装过程中出现错误,导致不完全安装。
2. 系统设置问题
(1)键盘设置被修改,导致无法正常使用。
(2)系统输入法设置出现问题,导致键盘无法输入。
3. 硬件故障
(1)键盘本身存在硬件故障,如按键接触不良、电路板损坏等。
(2)键盘与电脑连接的USB接口或PS/2接口存在问题。
4. 软件冲突
(1)某些软件与Windows 11系统存在冲突,导致键盘无法正常使用。
(2)系统更新导致部分软件与键盘驱动程序不兼容。
二、解决方法
1. 更新驱动程序
(1)打开“设备管理器”,找到“键盘”设备。
(2)右键点击键盘设备,选择“更新驱动程序”。
(3)选择“自动搜索更新的驱动程序软件”,系统会自动查找并安装最新驱动程序。
2. 恢复系统设置
(1)打开“控制面板”,点击“系统和安全”。
(2)在左侧菜单中选择“系统”,然后点击“高级系统设置”。
(3)在“系统属性”窗口中,点击“高级”选项卡。
(4)在“启动和故障恢复”设置中,点击“设置”。
(5)在“系统启动”选项中,勾选“启用出故障转储”和“自动启动系统恢复”。
(6)点击“确定”保存设置。
3. 检查硬件故障
(1)尝试使用其他键盘连接电脑,查看是否正常工作。
(2)检查键盘与电脑连接的USB接口或PS/2接口是否完好。
4. 解决软件冲突
(1)尝试禁用可能引起冲突的软件,查看键盘是否恢复正常。
(2)卸载与键盘驱动程序冲突的软件,重新安装。
5. 重置Windows 11
如果以上方法都无法解决问题,可以尝试重置Windows 11系统。在重置过程中,系统会保留个人文件,但会删除所有应用程序和设置。
三、相关问答
1. 为什么我的键盘在Windows 11中突然没反应了?
答:键盘在Windows 11中突然没反应可能有多种原因,包括驱动程序问题、系统设置问题、硬件故障或软件冲突等。
2. 如何检查键盘驱动程序是否正常?
答:可以通过以下步骤检查键盘驱动程序:
(1)打开“设备管理器”。
(2)展开“键盘”类别。
(3)检查键盘设备旁边的驱动程序版本是否为最新。
3. 如何解决键盘设置问题?
答:可以尝试以下方法解决键盘设置问题:
(1)打开“控制面板”,点击“硬件和声音”。
(2)在左侧菜单中选择“键盘”。
(3)检查键盘设置是否正确。
4. 如何排除硬件故障?
答:可以尝试以下方法排除硬件故障:
(1)使用其他键盘连接电脑,查看是否正常工作。
(2)检查键盘与电脑连接的USB接口或PS/2接口是否完好。
5. 如何解决软件冲突?
答:可以尝试以下方法解决软件冲突:
(1)尝试禁用可能引起冲突的软件。
(2)卸载与键盘驱动程序冲突的软件,重新安装。
6. 如何重置Windows 11?
答:可以通过以下步骤重置Windows 11:
(1)打开“设置”,点击“系统”。
(2)在左侧菜单中选择“恢复”。
(3)点击“重置此电脑”。
(4)根据提示完成重置过程。
