随着科技的不断发展,平板电脑已经成为我们生活中不可或缺的一部分。而Windows 11作为微软最新推出的操作系统,更是备受关注。那么,如何将Windows 11投屏到平板呢?本文将为您详细解析平板投屏设置方法,帮助您轻松实现这一功能。
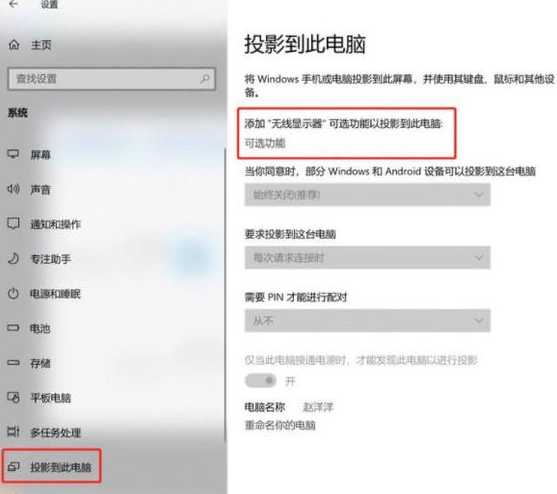
一、Windows 11投屏到平板的准备工作
1. 确保您的平板和电脑都支持Miracast或DLNA协议。目前,市面上大多数平板电脑都支持这两种协议。
2. 检查您的平板和电脑是否连接到同一Wi-Fi网络。
3. 下载并安装必要的驱动程序。对于部分平板电脑,可能需要下载特定的驱动程序才能实现投屏功能。
二、Windows 11投屏到平板的具体操作步骤
1. 在Windows 11电脑上,打开“设置”菜单。
2. 点击“系统”选项,然后选择“投影”。
3. 在“投影”页面,点击“添加投影机或显示”。
4. 在弹出的窗口中,选择您的平板电脑。如果您的平板电脑支持Miracast,则可以直接选择平板电脑的名称;如果支持DLNA,则需要选择“通过Wi-Fi或以太网连接”。
5. 根据提示,在平板电脑上找到并点击“接受投影或镜像”选项。
6. 此时,您的电脑屏幕将显示在平板电脑上,实现投屏功能。
三、平板投屏设置方法详解
1. 在平板电脑上,打开“设置”菜单。
2. 点击“系统”选项,然后选择“投影和镜像”。
3. 在“投影和镜像”页面,找到“无线显示”或“镜像显示器”选项。
4. 点击“添加无线显示器”或“添加显示器”。
5. 根据提示,选择“通过Wi-Fi或以太网连接”。
6. 在电脑上找到并点击“接受投影或镜像”选项。
7. 此时,您的平板电脑屏幕将显示在电脑上,实现投屏功能。
四、注意事项
1. 投屏过程中,如果遇到连接不稳定或画面卡顿的情况,请尝试重启平板电脑或电脑。
2. 部分平板电脑可能需要开启“开发者模式”才能实现投屏功能。
3. 投屏过程中,请确保您的平板电脑和电脑的Wi-Fi信号稳定。
五、相关问答
1. 问:为什么我的平板电脑无法连接到电脑进行投屏?
答:请确保您的平板电脑和电脑连接到同一Wi-Fi网络,并且平板电脑支持Miracast或DLNA协议。此外,检查您的平板电脑是否开启了开发者模式,以及是否安装了必要的驱动程序。
2. 问:投屏过程中画面卡顿怎么办?
答:请尝试重启您的平板电脑或电脑,或者检查您的Wi-Fi信号是否稳定。如果问题依然存在,可以尝试降低投屏分辨率,以减少数据传输压力。
3. 问:如何将平板电脑屏幕镜像到电脑?
答:在平板电脑的“设置”菜单中,找到“系统”选项,然后选择“投影和镜像”。在“无线显示”或“镜像显示器”页面,点击“添加无线显示器”或“添加显示器”,选择“通过Wi-Fi或以太网连接”,然后在电脑上点击“接受投影或镜像”选项即可。
通过以上方法,您已经可以轻松地将Windows 11投屏到平板电脑,实现屏幕镜像功能。希望本文对您有所帮助!
