Win11电脑更新后为什么连不上网?如何解决连接问题?
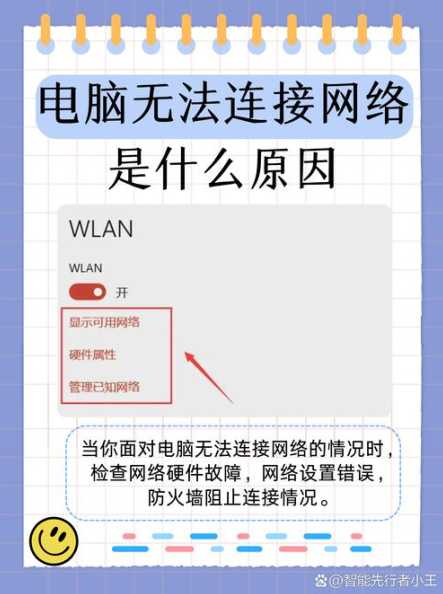
随着Windows 11的发布,许多用户纷纷升级至新系统。然而,在升级过程中,部分用户遇到了连不上网的问题。本文将针对这一问题进行分析,并提供相应的解决方法。
一、Win11电脑更新后连不上网的原因
1. 网络驱动程序未更新
在升级至Win11后,部分网络驱动程序可能未及时更新,导致电脑无法连接网络。
2. 网络设置错误
在升级过程中,网络设置可能被修改,导致电脑无法连接网络。
3. 系统更新未完成
在升级过程中,系统更新可能未完成,导致电脑无法正常连接网络。
4. 硬件故障
电脑的网络硬件可能存在故障,导致无法连接网络。
二、解决Win11电脑更新后连不上网的方法
1. 更新网络驱动程序
(1)打开“设备管理器”,找到“网络适配器”。
(2)右键点击网络适配器,选择“更新驱动程序”。
(3)选择“自动搜索更新的驱动程序软件”,等待驱动程序更新完成。
2. 恢复网络设置
(1)按下“Win + R”键,输入“ncpa.cpl”,打开“网络连接”。
(2)右键点击“以太网”或“无线网络连接”,选择“属性”。
(3)在“Internet协议版本4(TCP/IPv4)”下,点击“属性”。
(4)选择“使用下面的IP地址”,并填写正确的IP地址、子网掩码和默认网关。
(5)点击“确定”,然后重新启动电脑。
3. 检查系统更新
(1)按下“Win + I”键,打开“设置”。
(2)点击“更新与安全”,然后点击“Windows更新”。
(3)检查是否有未完成的更新,如果有,请等待更新完成。
4. 检查硬件故障
(1)检查网络线缆是否连接良好。
(2)检查网卡是否损坏,如果损坏,请更换网卡。
(3)检查路由器或交换机是否正常工作。
三、相关问答
1. 问:为什么我的Win11电脑更新后连不上网?
答:Win11电脑更新后连不上网的原因可能有多种,如网络驱动程序未更新、网络设置错误、系统更新未完成或硬件故障等。请根据上述方法逐一排查问题所在。
2. 问:如何更新网络驱动程序?
答:打开“设备管理器”,找到“网络适配器”,右键点击网络适配器,选择“更新驱动程序”,然后选择“自动搜索更新的驱动程序软件”,等待驱动程序更新完成。
3. 问:如何恢复网络设置?
答:按下“Win + R”键,输入“ncpa.cpl”,打开“网络连接”,右键点击“以太网”或“无线网络连接”,选择“属性”,在“Internet协议版本4(TCP/IPv4)”下,选择“使用下面的IP地址”,并填写正确的IP地址、子网掩码和默认网关,然后点击“确定”,重新启动电脑。
4. 问:如何检查系统更新?
答:按下“Win + I”键,打开“设置”,点击“更新与安全”,然后点击“Windows更新”,检查是否有未完成的更新,如果有,请等待更新完成。
通过以上分析和解决方法,相信您已经能够解决Win11电脑更新后连不上网的问题。在升级过程中,请确保电脑处于稳定状态,以免造成不必要的损失。
