在Word中设置深色模式或调整字体颜色可以通过以下几种方法实现:1.一键开启暗黑模式(界面+文档)步骤:点击右上角“账户”→在“Office主题”中选择“深灰色”或“黑色”→重启Word生效
在Word中设置深色模式或调整字体颜色可以通过以下几种方法实现:
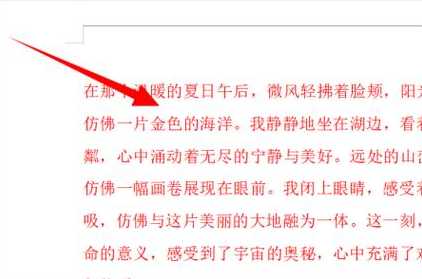
1. 一键开启暗黑模式(界面+文档)
步骤:点击右上角“账户” → 在“Office主题”中选择“深灰色”或“黑色” → 重启Word生效。
注意:此方法仅改变界面主题,文档背景仍需单独设置(见下文)。
2. 调整文档背景与字体颜色
背景变深色:
点击“设计”选项卡 → “页面颜色” → 选择深色(如RGB值:R38 G38 B38)。
字体颜色调整:
选中文字 → 点击“开始”选项卡 → “字体颜色”按钮 → 选择浅色(如RGB值:R204 G204 B204)。
3. 快速修改特定文字颜色
快捷键法:选中文字 → 按 Alt+H+FC 打开颜色面板 → 选择颜色。
批量替换颜色:
按 Ctrl+H → 在“查找和替换”中设置“查找内容” → 在“替换为”中选择格式 → 指定字体颜色。
4. 使用阅读模式护眼
点击“视图” → “阅读模式” → 右上角“视图选项” → 选择“反白”或“棕褐色”背景。
5. 高级自定义(VBA自动切换)
按 Alt+F11 打开VBA编辑器 → 插入模块并粘贴代码,实现定时切换深色/浅色模式。
Sub AutoDarkMode() If Time >= TimeValue(\"18:00:00\") ThenActiveDocument.Background.Fill.ForeColor.RGB = RGB(38, 38, 38)Options.DefaultTextColor = RGB(204, 204, 204) ElseActiveDocument.Background.Fill.ForeColor.RGB = RGB(255, 255, 255)Options.DefaultTextColor = RGB(0, 0, 0) End IfEnd Sub注意事项
打印问题:深色背景默认不打印,需在“文件→选项→显示”中勾选“打印背景色和图像”。
兼容性:深色模式在旧版Word中可能显示异常,建议升级至2019及以上版本。
如果需要更详细的步骤或遇到问题,可以告诉我具体场景(如是否需要兼顾打印或分享),我会进一步补充建议!
本站部分文章来自网络或用户投稿,如无特殊说明或标注,均为本站原创发布。涉及资源下载的,本站旨在共享仅供大家学习与参考,如您想商用请获取官网版权,如若本站内容侵犯了原著者的合法权益,可联系我们进行处理。
