在Word中添加邮件信息和设置邮件格式可以通过以下几种方法实现:
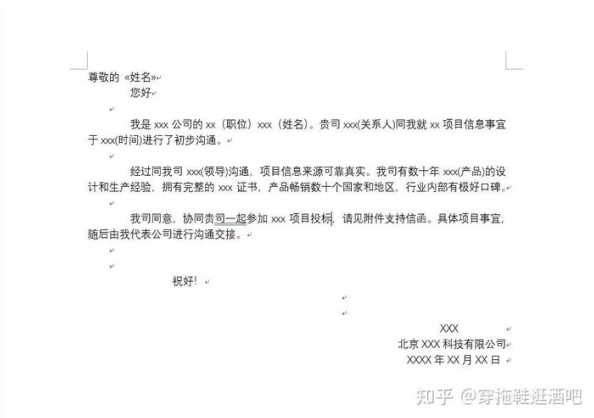
一、添加邮件信息
直接复制粘贴邮件内容
打开邮件客户端(如Outlook),选中邮件内容(包括主题、发件人、正文等),按Ctrl+C复制。
在Word中定位插入位置,按Ctrl+V粘贴,并根据需要调整格式。
通过“插入对象”功能
在Word中点击【插入】→【对象】→【由文件创建】,选择保存的邮件文件(如.msg或.eml格式)插入。
可选“显示为图标”以图标形式嵌入邮件。
邮件合并功能(批量处理)
适用于批量生成个性化邮件内容。
步骤:
准备Excel数据源(含姓名、邮箱等字段)。
在Word中点击【邮件】→【开始邮件合并】→选择文档类型(如“电子邮件”)。
插入合并域(如姓名、地址),完成后点击【完成并合并】→【发送电子邮件】直接群发。
二、设置邮件格式
调整字体与段落
选中邮件内容,在【开始】选项卡中设置字体(如宋体)、字号(如五号),段落首行缩进2字符,行距1.15倍。
页面布局
设置页边距(上下左右2.5厘米)、纸张方向(A4纵向)。
条件格式(邮件合并时)
使用IF字段实现动态内容。例如:
{ IF { MERGEFIELD 部门 } = \"市场部\" \"请携带报告\" \"请准时参会\" } 按Alt+F9切换域代码编辑,F9更新。
日期/数字格式
在邮件合并中,通过域代码调整格式,如:
数字保留两位小数:{ MERGEFIELD 金额 \\0.00 }
日期显示为年月日:{ MERGEFIELD 日期 \\@yyyy-MM-dd }。
注意事项
数据源规范:Excel表首行为字段名,避免合并单元格。
预览检查:合并前点击【预览结果】避免错位。
附件处理:直接复制的邮件附件需手动在Word中添加说明。
通过以上方法,可以高效地在Word中插入邮件内容并自定义格式。如需进一步优化批量处理,可参考邮件合并的高级技巧。
