win10创建密码重置盘
(win10创建密码重置盘的方法)
概述
Windows有时候系统登录用户和登录密码忘记是不可避免的,之前分享过关于CMD重置命令提示符Windows Ser按照前期文章的技术思路,详细介绍windows10系统重置登录密码方式,希望各位小伙伴有所收获。
系统版本和操作环境描述
系统软件版本如下图所示,系统运行在VMware Workstation 16 Pro”环境中。
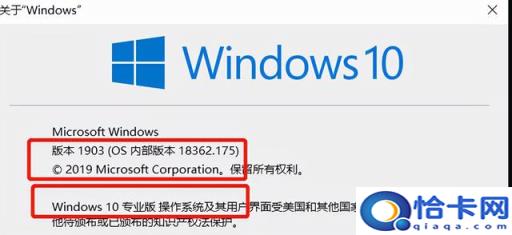
操作思路
第一步:挂载系统ISO镜像;
第二步:启动系统时按启动系统ESC”键进入“Boot Manger”,选中“CDROM”启动;
第三步:进入修复计算机模式中的疑难答案,进入命令提示符,并修改cmd.exe的程序名;
第四步:关机卸载ISO正常启动系统的镜像;
步骤5:在登录界面上,调用易用图标,选择屏幕键盘间接启动CMD命令提示符,然后通过命令提示符查看系统登录帐户,重置系统帐户的登录密码;修改后,关闭CMD命令提示符并尝试使用新密码登录系统;
步骤6:系统登录成功后,关闭系统。修改程序名按第1-4步恢复。
操作详细步骤
挂载系统ISO镜像后,启动系统过程中按“ESC”键进入“Boot Manger”,选中“CDROM启动,如下图所示;
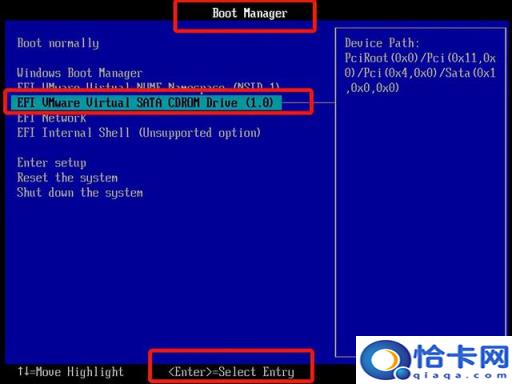
单击下一步进入操作系统安装界面,如下图所示;
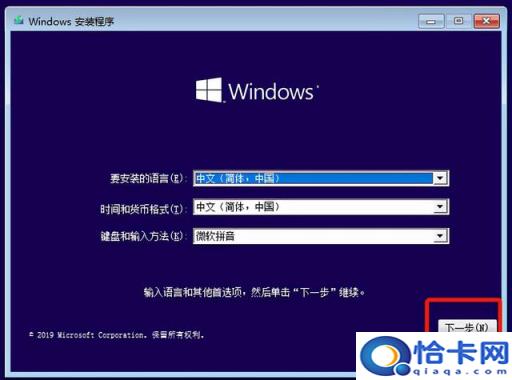
点击修理计算机,如下图所示;
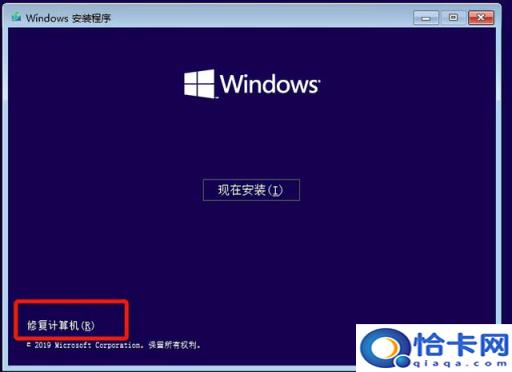
点击进入修复计算机页面,如下图所示;
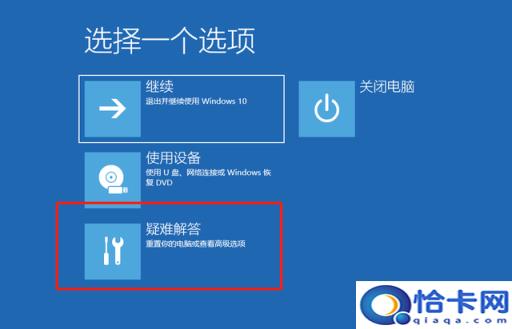
点击命令提示符进入高级选项页面,如下图所示;

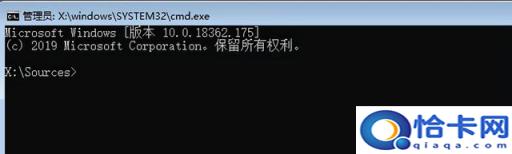
使用命令进入系统磁盘指定目录,查找CMD和OSK程序,然后修改CMD和OSK程序名,最后关闭系统,如下图所示;
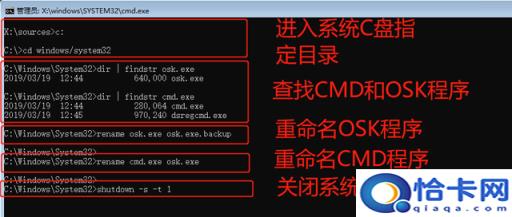
点击登录界面进入易用图标,如下图所示;
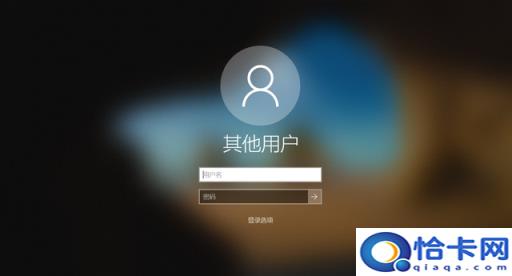
选择屏幕键盘间接启动CMD命令提示符,如下图所示;
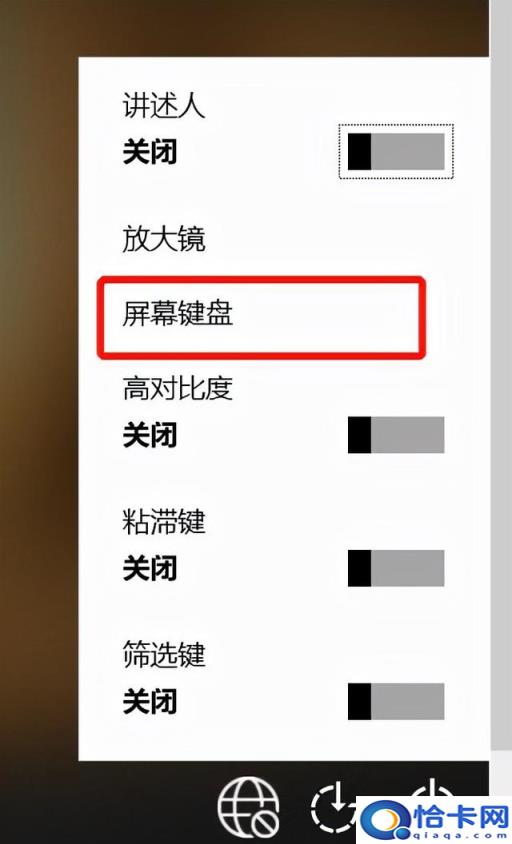
通过命令提示符查看系统登录帐户并重置系统帐户的登录密码,修改后关闭CMD命令提示符如下图所示;
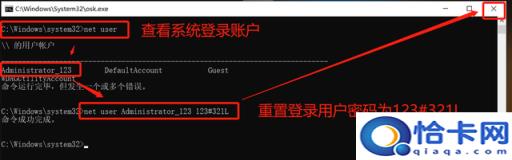
系统登录成功后,关闭系统。按照操作思路第1-4步,恢复修改程序名。按照操作思路第1-4步,恢复修改程序名。
总结
利用CMD命令提示符重置windows系统登录密码的想法相同,比较重置windows 在2008系统登录密码的过程中,重置windows10系统的过程选择C盘作为默认系统盘。以上分享,欢迎各位朋友留言指正。
