windows图片模糊处理
(图片模糊处理)
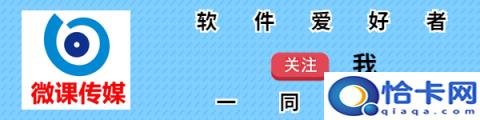
从2019年5月更新(版本1903)开始,Windows 默认情况下,登录或登录屏幕的背景图片是模糊的,换句话说,登录屏幕不显示清晰的背景图像。其实这种模糊效果看起来很好,但并非所有用户都喜欢模糊效果。如果您想在登录或登录屏幕背景图像时关闭模糊效果,请跟我来。
以下是在Windows 10 1903及更高版本中关闭登录或登录屏幕模糊效果的三种方法。
方法1:通过设置禁止登录屏模糊
这是关闭登录屏幕背景图片上模糊效果的最简单方法,但另一方面,它关闭开始、任务栏、设置和其他区域的透明效果。如果您只想在登录屏幕上关闭模糊效果,请参考方法2或3中的说明。
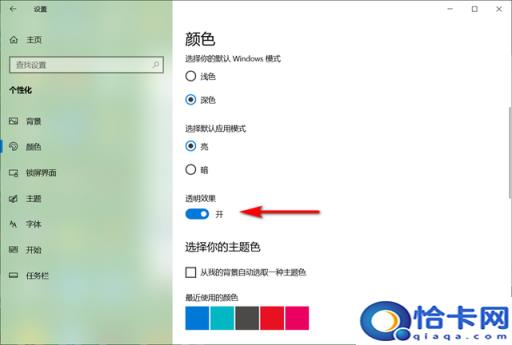
1航到设置 > 个性化 > 颜色页面。
2.关闭透明效果选项,禁止模糊登录屏幕。但如前所述,这也将禁止开始、任务栏等区域的透明效果。
方法2:禁用组策略登录屏幕模糊
请注意,Windows 10家庭版不提供组策略编辑器。如果您运行家庭版,请参考方法3中的说明。
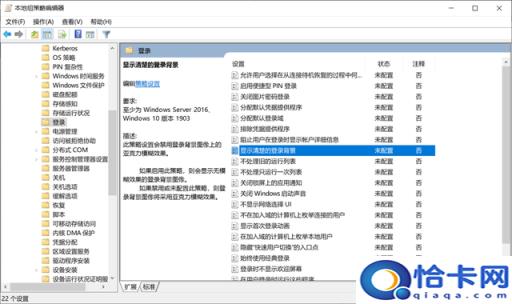
1.在开始/任务栏搜索字段中输入编辑组策略Enter键,打开组战略编辑器 。
2.导航:计算机配置 > 管理模板 > 系统 > 登录
在右侧,找到显示清晰的登录背景,双击打开其属性。
4.选择已启用选项,然后单击应用按钮关闭登录屏幕背景图片中的模糊效果,显示清晰图片。
方法3:通过注册表关闭登录屏幕模糊
此方法与Windows 所有版本都兼容,包括家庭版。
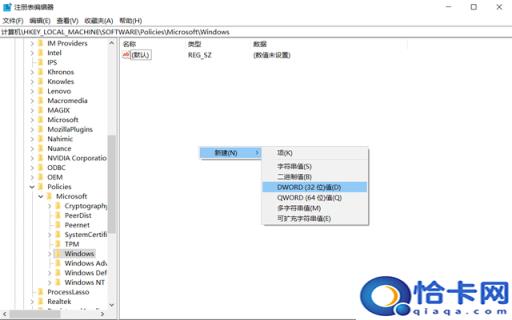
1.在开始/任务栏搜索栏中输入注册表编辑,然后按下返回按钮。当您获得用户帐户控制屏幕启动注册表编辑器时,请单击是按钮。
2.在注册表编辑器窗口中导航到以下文件夹:
HKEY_LOCAL_MACHINE\\\\SOFTWARE\\\\Policies\\\\Microsoft\\\\Windows
3.单击左窗格中的右键 Windows文件夹,单击新建,然后单击项。命名新项目System。
4.现在,在右侧,右键单击空白点,单击 然后单击新建 DWORD(32位)值DisableAcrylicBackgroundOnLogon。
5.最后,双击新创建DisableAcrylicBackgroundOnLogon将值数据从默认值0设置为1,以关闭登录屏幕的模糊效果。如果将值数据设置为0,则可以重新打开模糊效果。
1.如果阅读后喜欢,不妨点赞、收藏、评论、关注。
2.如果您喜欢玩软件,请关注标题号阅读相关文章。
3.如果您在学习中有任何问题,请与我沟通。今天的头条搜索【微课传媒】,我在这里等你!
