win10浏览器打印设置方法
(windows10打印设置)
我们知道,通过Windows 10自带虚拟打印程序Microsoft Print To PDF,可以将MS Office、WPS将常见文档转换为PDF格式。除此之外,我们还可以使用这种技术来实现更多的虚拟打印任务。另外,如果在虚拟打印过程中发现组件或打印故障,如何解决?
1. 打印更多内容PDF格式
除各种办公文件外,网页、数码照片或其他可显示的内容也可以逐步转换为PDF格式,只需在相应的网页浏览器、图像软件或其它软件中打开这些文档,然后在当前的应用程序中执行打印命令,选择打印机设置窗口中的打印设备为Microsoft Print To PDF执行打印操作即可获得PDF文档(图1)。
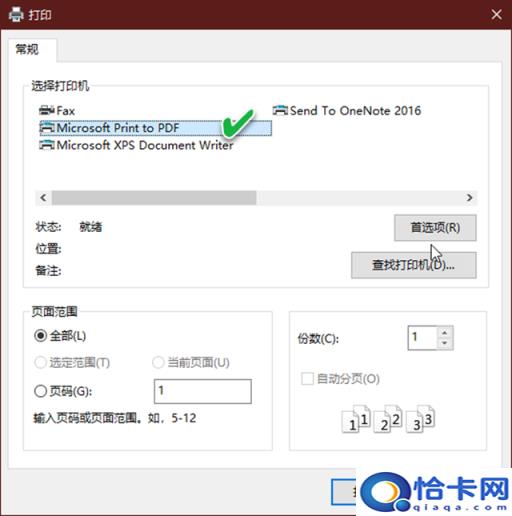
利用这一特性,我们也可以直接将纸质材料扫描件转换为PDF文档。
利用这一特性,我们也可以直接将纸质材料扫描件转换为PDF文档。以前我们先把纸质材料扫描成图片,再把图片做成PDF电子书的方法。事实上,只需在电脑上连接扫描仪,然后使用Windows附件中的附件Windows扫描传真和扫描,最后使用文件菜单Microsoft Print To PDF打印转换为PDF文档即可。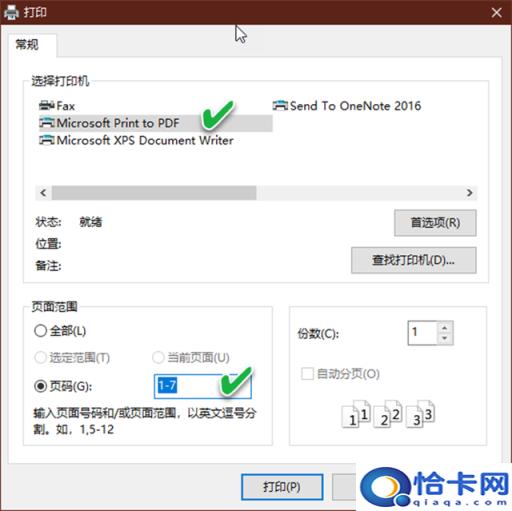
提示:我们也可以使用Windows Scan该商店应用程序生成扫描件PDF文档。扫描程序界面中会有一个PDF选项只需选择此选项即可直接生成PDF文档。
利用Microsoft Print To PDF虚拟打印技术也可以在不安装第三方工具的情况下进行PDF文档页面的抽取。若要从一个开始PDF在打印设置对话页面的页面范围设置对话页面的页面范围组下选择页码范围,并将打印机选择为Microsoft Print To PDF执行打印即可(图2)。这避免了使用页面分割软件的麻烦。
2. 使用Microsoft Print To PDF的问题
在利用Microsoft Print To PDF在虚拟打印的实践中,也可能会遇到一些问题。例如:打印时,在Windows在系统中找不到Microsoft Print To PDF虚拟打印不能使用打印机选项;或者显然安装了Microsoft Print To PDF在虚拟打印过程中,系统提示打印机未安装虚拟打印机。这些问题会影响虚拟打印的顺利使用。
 ●找不到Microsoft Print To PDF选项
●找不到Microsoft Print To PDF选项
假如我们在用Microsoft Print To PDF找不到虚拟打印Microsoft Print To PDF选项。此时,右击开始按钮,选择应用与功能,然后在相关设置中选择程序与功能(图3);
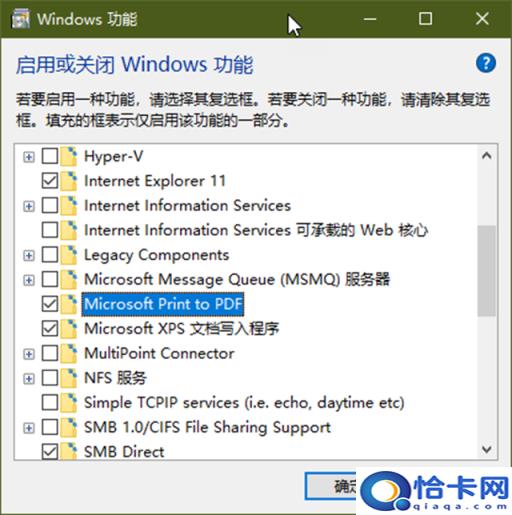
在随后打开的控制面板卸载或更改程序页面左侧,选择启用和关闭Windows功能;进入Windows功能列表后,找到Microsoft Print To PDF选项选择,确定(图4)。
 ●安装虚拟打印程序显示找不到打印机
●安装虚拟打印程序显示找不到打印机
若已安装Microsoft Print To PDF,但在发出打印命令后,显示无法打印,似乎没有安装打印机的信息,请单击右键开始按钮,选择设备管理器展开并找到Microsoft Print To PDF,右键单击此项,选择卸载设备后刷新操作(图5)。
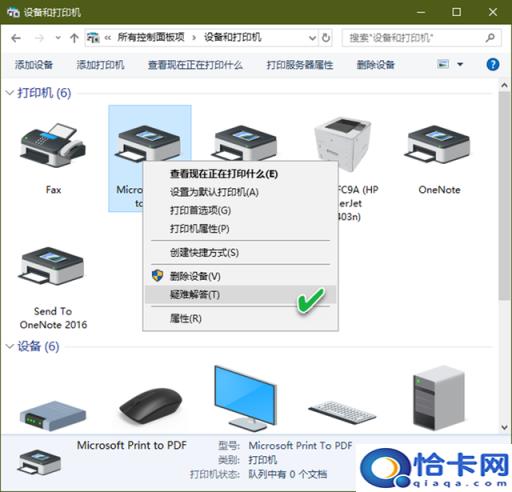
如果上述操作仍不能虚拟打印,可以进入控制面板,选择设备和打印机Microsoft Print To PDF,右击此项,选择疑难答案,按照指导指导(图6)进行修复操作。
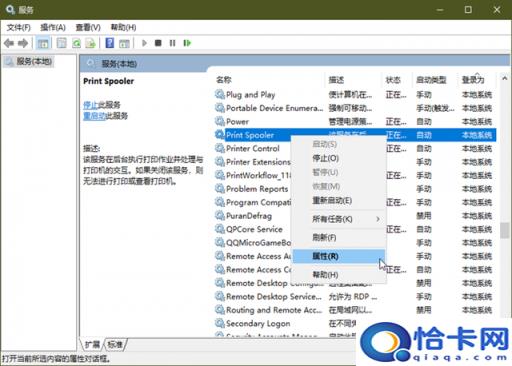
虚拟打印仍不能执行,可启动系统服务窗口,找到Print Spooler服务,右键单击该服务并依次选择“停止”和“启动”,重新启动此服务(图7);
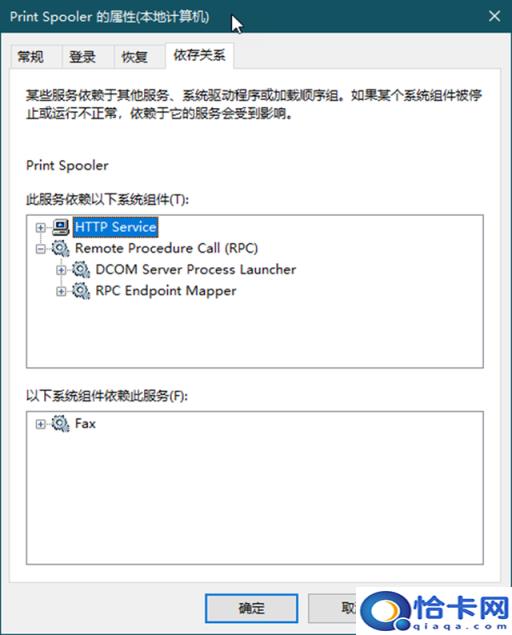
 最后选择属性,在属性窗口中将启动类型设置为自动点击并打开所有依赖组件(图8)。
最后选择属性,在属性窗口中将启动类型设置为自动点击并打开所有依赖组件(图8)。
